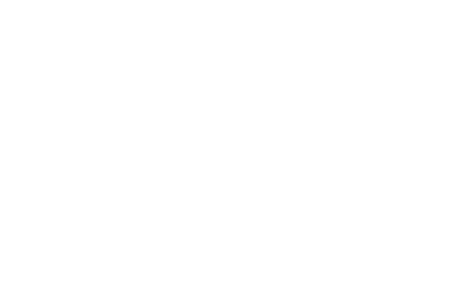- 仕事日々好日
- 急に印刷ができなくなった時の確認点や対処法(ネットワークトラブルが原因であることが多い)
2022/08/20
急に印刷ができなくなった時の確認点や対処法(ネットワークトラブルが原因であることが多い)
弊社は主にコーポレートサイト(企業サイト)の制作や更新、管理、また最近ではSNSの運用業務を支援していますが、そのほかクライアント企業のパソコン管理のお手伝いもしています。企業の情報発信、広報活動においてインターネット戦略はとても重要であり、その業務はパソコンと切っても切り離せず、自然とパソコンの購入や管理の依頼をいただくことがあります。パソコン購入後の技術的なお問い合わせで意外に多いのが「印刷が突然できなくなった」というものです。備忘録としてまとめてみました。なお操作手順はすべてWindows 10の場合です。
まさかのコンセント抜けやLANケーブル抜けはないですか
「突然印刷ができなくなった」を詳しく聞いてみると「昨日(または数時間前)までは印刷できたが急に印刷ができなくなった」「プリンターがオフラインと表示される」といったもので、その原因の多くは、Wi-Fiやネット環境の接続トラブルです。そのため先を急がれる方は以下は斜め読みでも大丈夫ですが、印刷が突然できなくなる原因は大きく分け、次の3つのどれかに分類できます。
・電源やケーブルのトラブル
・Wi-Fi(無線LAN)やネット環境の接続トラブル
・プリンター本体のトラブル
まず印刷エラーの中で、思わぬ落とし穴というのが「電源やケーブルのトラブル」 です。ハブ(集線装置)やルーター、モデムのACアダプターが何かのはずみでコンセントから抜けていないでしょうか。同様にパソコンとハブやルーター、またはプリンターをつなぐインターネット用の線(LANケーブルといいます)が、これも何かのはずみに抜けていないでしょうか。PC側とハブまたはプリンター側の背面、側面に付いているLANポート(ソケット)をそれぞれ確認してみてください。ACアダプターやLANケーブルはそう簡単に抜けるものではないですが、ハブやルーター等は目の届かない場所や離れた場所に設置していることが多く、そのため普段なかなか見ないだけでなく、思考の死角にもなっています。ハブやルーター、モデム等の電源ランプは消えていないか?必ず確認してください。また異常がなく他の項目をチェックしても解決しない場合は、ACアダプターやLANケーブルを違うコンセントやポートがあれば挿し変えたりもしてみてください。「まさか」と思わないで必ず試してみてください。
また印刷ができないのは自分のPCだけか、他のPCもか?インターネット(ホームページの表示やメールの送受信)は問題ないかも確認してください。それにより問題の切り分けができ、エラー原因の特定が早くなります。
プリンターの「オフライン使用」を解除する
自分のPCだけが印刷できない場合、何かのはずみによりそのPCでプリンターが「オフライン使用」になってしまっている可能性があります。スマホが何かのはずみで「マナーモード」になってしまう感じです。プリンターの電源やケーブルにトラブルがなくても、プリンターが「オフライン使用」になっているとパソコンから「印刷する」という指令をプリンターに送ろうとしても送れず、印刷できません。そう滅多になりませんが以下の手順でプリンターが「オフライン使用」になっていないかの確認と「オフライン使用」になっていれば解除してください。
【プリンターの「オフライン使用」の解除方法】
1.画面左下のWindowsマークをクリックし、下から2番目に表示される歯車マーク「設定」をクリックします。
2.開いた画面で「デバイス」をクリックします。
3.画面左側のメニューから、「プリンターとスキャナー」をクリックし、「プリンターとスキャナー」欄からいつも使用しているプリンターが「オフライン」と表示されていればクリックします。
4.「キューを開く」をクリックし、ツールバー左上の「プリンター」をクリックします。
5.「プリンターをオフラインで使用する」にチェックが入っているはずなので「プリンターをオフラインで使用する」の個所をクリックします。
そして再度「キューを開く」→「プリンター」と進み、「プリンターをオフラインで使用する」のチェックが消えていたら解除成功です。印刷できるか確認してください。
【対処1】Wi-Fiルーターの再起動を試してください
印刷エラーの原因でもっとも多いのが「Wi-Fiやネット環境の接続トラブル」です。あくまで私の経験上ですが、急に印刷ができなくなった時はネットワークのトラブルを疑いましょう。試すことは、Wi-Fiルーターの再起動です。複数のPCがある場合、プリンターはWi-Fiルーター(無線LAN)で接続しているところがほとんどだからです(使用しているPCがデスクトップ型かノート型かは関係ありません)。
【Wi-Fiルーターの再起動方法】
1.Wi-FiルーターのACアダプターをコンセントから抜く(スイッチ式コンセントの場合はスイッチをオフにする)。
2.30秒ほど待ってコンセントを挿す(スイッチ式コンセントの場合はスイッチをオンにする)。
以上で再起動は完了です。再起動後、同じく30秒~1分ほど待ってから印刷してみてください。これだけで解決、印刷できるようになることが結構あります。このWi-Fiルーターの再起動は印刷エラー時の対処の基本中の基本としてぜひ覚えておいてください。
「パブリック ネットワーク」になっていないかのチェック
次にそう多くはないのですが、ノートパソコン(PC)で公衆フリーWi-Fiスポットやホテルのネットワークなど、外出先でネットに接続した際にネットワークプロファイルの種類を「プライベート(家庭内・社内) ネットワーク」から「パブリック ネットワーク」に切り替えた場合、印刷ができなくなります。これを行う方は、PCリテラシーの結構高い、デキる方のはずなのでここまで読めばもう問題解決するはずですが、PCにあまり詳しくない方のために説明しますとネットワークプロファイルの種類を「パブリック ネットワーク」に変更すると、「安全性」担保の一環でWi-Fiでプリンターがつながらなくなります。またメールの送受信もできなくなります。パブリックとは「公共の、公衆の」という文字が示す通り、誰もが無料(フリー)で無線インターネット(Wi-Fi)接続できるありがたい反面、自分のPCが悪意ある人にハッキングされるリスクがあります。そのリスクを極力なくす方法が「パブリック ネットワーク」設定になります。
まとめると、重要なデータが入っているノートPCでフリーWi-Fiスポットやホテルのネットワークでネット接続する場合は、自分のPCをハッキングから守るために「ネットワークプロファイル」の種類を「パブリック ネットワーク」に切り替えることを基本として勧めます。そして家や会社に戻った後は「ネットワークプロファイル」の種類を元の「プライベート ネットワーク」に戻すことを忘れないように気をつけましょう。またWindowsのアップデートで勝手に「パブリック ネットワーク」に切り替わってしまうことがあるようなので切り替えた覚えがなくても、他の方法を試して解決しない場合は念のため確認してみてください。ネットワークプロファイルの種類確認と設定変更の手順は以下の通りです。
【ネットワークプロファイルの設定でのプライベート ネットワーク/パブリック ネットワークの切り替え方法】
1.画面左下のWindowsマークをクリックし、下から2番目に表示される歯車マーク「設定」をクリックします。
2.開いた画面で「ネットワークとインターネット」をクリックします。
3.画面左側のメニューから、有線LAN接続の場合は「イーサネット」、無線LAN接続の場合は「Wi-Fi」をクリックします。
4.接続済みの「ネットワーク」アイコンをクリックします。
5.ネットワークの設定画面が開き、「ネットワークプロファイル」欄に、パブリックとプライベートの選択画面が表示されます。
6.「パブリック」になっていれば「プライベート」に切り替えます。
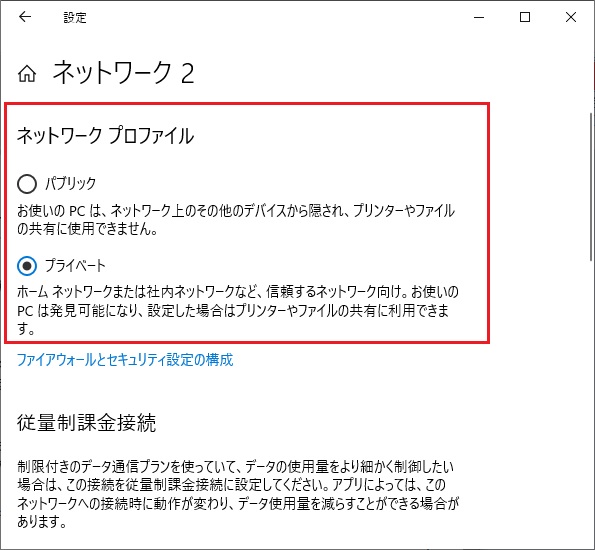
印刷できるようになるか、確認してください。
【対処2】プリンターのドライバーを最新にする
「オフライン使用」や「パブリック ネットワーク」ではなく、Wi-Fiルーターの再起動を試してみても印刷エラーが解決しない場合、「プリンター本体のトラブル」である可能性が高いです。これもそう多くはないのですが以下を試してみてください。最後に疑いましょう。
【最新ドライバーのインストール方法(1)】(「プリンターのプロパティ」からインストールする方法)
1.画面左下のWindowsマークをクリックし、下から2番目に表示される歯車マーク「設定」をクリックします。
2.開いた画面で「デバイス」をクリックします。
3.画面左側のメニューから、「プリンターとスキャナー」をクリックし、「プリンターとスキャナー」欄からいつも使用しているプリンターをクリックします。
4.表示された一覧から「管理」をクリックします。
5.「(プリンター名)」が表示されます。「プリンターのプロパティ」をクリックします。
6.「(プリンター名)のプロパティ」が表示されます。「詳細設定」タブをクリックし、「新しいドライバー」をクリックします。
7.「プリンタードライバーの追加ウィザード」が表示されます。「次へ」をクリックします。
8.インストールするプリンタードライバーの製造元とモデルを、「製造元」ボックスと「プリンター」ボックスの一覧からそれぞれクリックし、「次へ」をクリックします。
9.「プリンタードライバーの追加ウィザードを完了しました。」というメッセージが表示されたら、「完了」をクリックします。
10.「(プリンター名)のプロパティ」画面に戻ったら、「OK」をクリックします。
以上で「プリンターのプロパティ」からのプリンタードライバーのインストール操作は完了です。印刷エラーが解決したか、確認してください。
※解決しない場合、または「8.」で希望するプリンタードライバーが一覧にない場合は以下を試してみてください。
【最新ドライバーのインストール方法(2)】(プリンターメーカーのサイトからインストールする方法)
1.プリンタードライバーをプリンターメーカーのサイトからダウンロードします。※ダウンロードしたファイルは展開(ダブルクリック)してデスクトップに移動しておきます。
2.(上の 1~7.と同じ)
8.「ディスク使用」をクリックして「製造元のファイルのコピー元」の「参照」から「1.」で用意しておいたドライバーを選択し、「次へ」をクリックします。
9.(上の 9~10.と同じ)
以上でプリンターメーカーサイトからのプリンタードライバーのインストール操作は完了です。印刷エラーが解決するかを確認してください。それでも解決しない場合は、プリンターメーカーのサイトで印刷エラーの情報が掲載されていないかを確認してみてください。これまで数は少ないですが、プリンター本体にトラブルがあり、某プリンターメーカーサイトの情報を元にプリンター本体画面の操作で「無線LANセットアップ」から「プライマリサーバーアドレス」(IPアドレス)を手動入力して解決したことがあります。
いかがでしょうか。私の経験から印刷エラー問題解決のヒントをまとめてみましたが解決に至れば幸いです。最後のプリンター本体のトラブルは解決に手こずるかもしれません。どうしても解決しない場合は弊社が解決まで必ずお手伝いしますのでご相談ください。
自社でのパソコン購入の場合も基本料金5,500円(税込)から対応しておりますのでお気軽にご連絡ください。