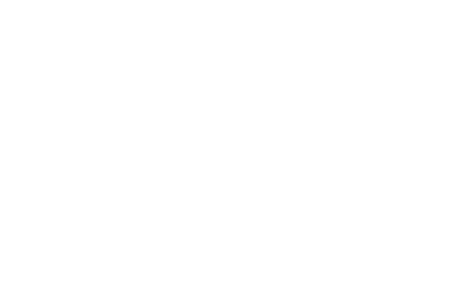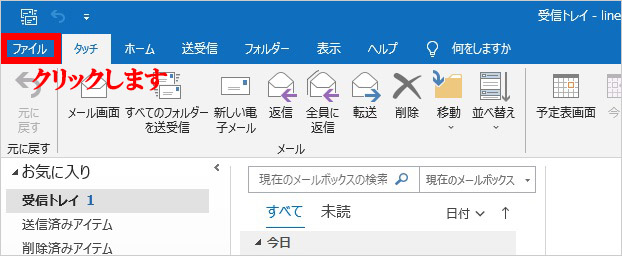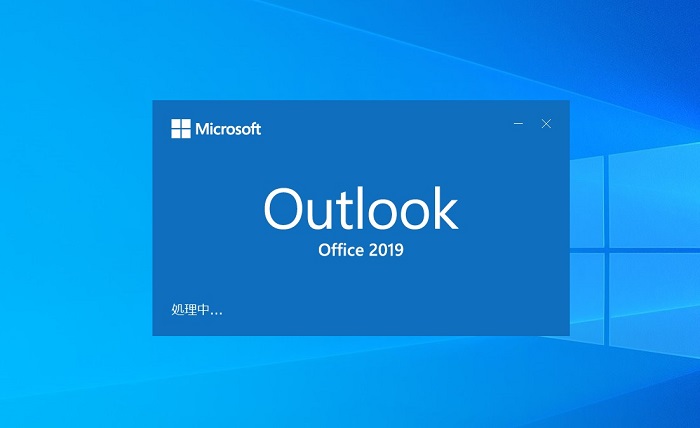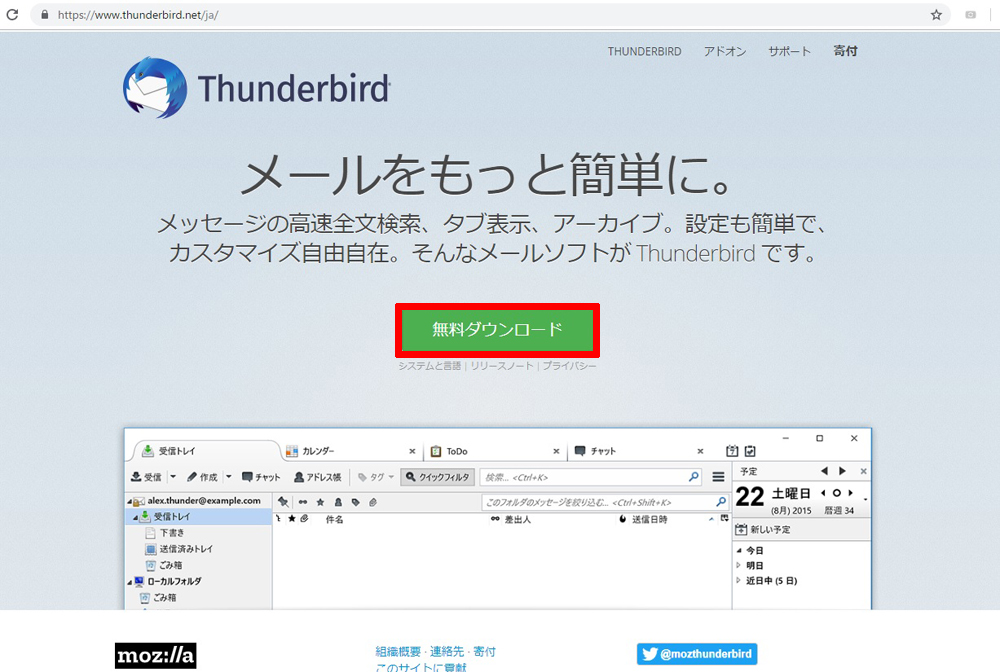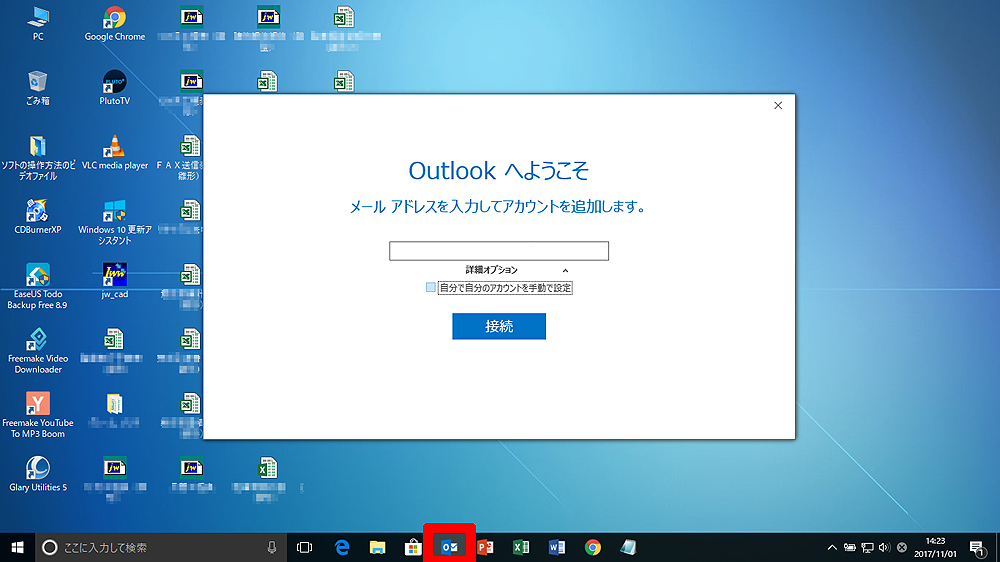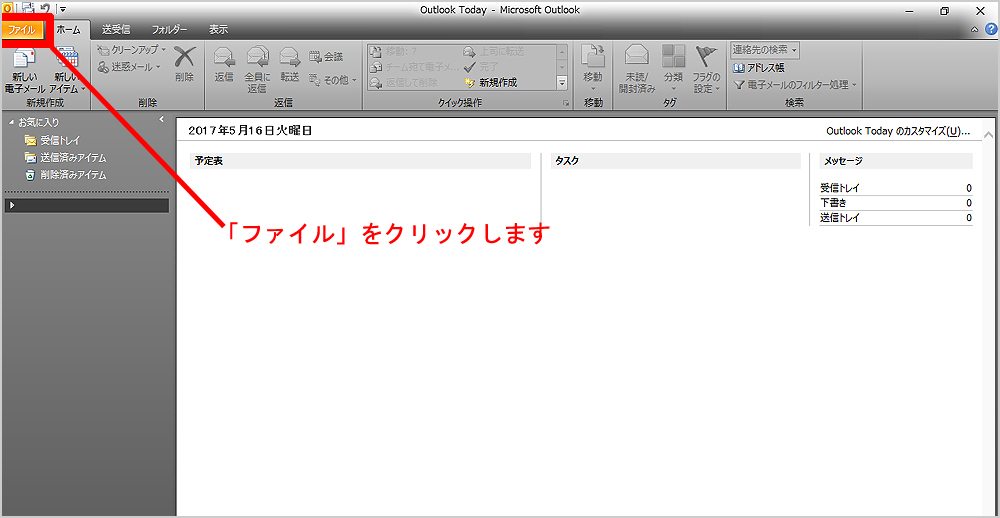[Outlook 2019][ドメインメール]新規メールアカウントの追加方法
最近お客様から新規のメールアドレスの追加依頼も多いため新規アカウントの追加方法もまとめました。ここでは仮にtaro_y@alte.com というメールアドレスで説明します。1.インターネットに接続した状態で、PCのデスクトップやタスクバーにあるOutlookのアイコンをクリックし、Outlookを起動させます。2.ツールバーの「ファイル」をクリックします。 2.「アカウント情報」が表示されます。「アカウントの追加」をクリックします。3.以下のような窓が開きます。「メールアドレス」の欄に追加したいメールアドレスを入力します。次に「詳細オプション」をクリックして「自分で自分のアカウントを手動で設定」にチェックを入れます。ここがポイントです。そして「接続」をクリックします。 4.「POP」をクリックします。ここもポイントの一つです。5.「POPアカウントの設定」画面に変わり、パスワード入力を求められるのでパスワードを入力し、「接続」をクリックします。6.メールアカウント追加が始まります。7.「インターネット セキュリティ警告」の小窓が開いたら「このサーバーの使用を続けますか?」の「はい」をクリックします。8.「アカウントが正常に追加されました」と表示されればメールアカウントの追加成功です。「Outlook Mobile をスマートフォンにも設定する」のチェックを外し、「完了」をクリックして終了します。 [問題が発生した時は] 「8」で「問題が発生しました」(Outlookはアカウントを設定することができませんでした。・・・)と表示された場合は、「アカウント設定の変更」をクリックします。 1.「POPアカウントの設定」の詳細画面が開くので「サーバー」名や「ポート」番号、「暗号化」に関する入力や設定が正しいか確認します。正しく入力したら「次へ」をクリックします。なお、設定内容は契約しているサーバーによって異なります。弊社支援先はこのようにシンプルな設定です。 2.パスワード入力の画面が表示されるので正しく入力されているかパスワード表示ボタン(目のアイコン)をクリックして確認します。正しければ「接続」をクリックします。(パスワードの入力ミスといったケアレスミスしないように注意しましょう)「インターネット セキュリティ警告」の小窓が開いたら「このサーバーの使用を続けますか?」の「はい」をクリックし、「アカウントが正常に追加されました」と表示されれば問題解決・メールアカウントの追加成功です。もしパスワードまたはユーザー名に入力ミスがある場合はそれだけ入力する小窓が開きます。正しいパスワードまたはユーザー名を確認して、間違わないように慎重に入力しましょう。 (ヒント!)【問題のしぼり込み】(××サーバーに接続できませんでした)「問題が発生しました」と表示された時、以下のように「送信(SMTP)サーバーに接続できませんでした。Outlook でサポートされている認証方法が、サーバーでサポートされていません。・・・」または「指定した暗号化方式を使用して受信(POP)サーバーに接続できませんでした。受信(POP)サーバーの暗号化方式を確認して、もう一度お試しください」と説明がある場合は、それぞれ「アカウント設定の変更」をクリックして、説明通りに「送信メール」または「受信メール」の「暗号化方法」の設定を確認します。 【問題のしぼり込み】(タイムアウトエラー)また問題発生後、設定に時間がかかるとタイムアウトでエラーになります。以下の画面が表示された時は、右上の×印で画面を閉じ、一度Outlookを完全に終了して5分ほど経ってから再度「アカウントの追加」を始めから行ってください。 なお、Outlook の自動設定で以下のような設定になることがあります。これで大丈夫な場合もあります。 [送信サーバー] ※弊社では企業様のホームページやメールといったITの運用業務を支援しています。長年の経験と豊富な知識によりお客様の気持ちになって分かりやすい、シンプルなソリューション(問題解決)を常に心掛けています。お困りごとがあればお気軽にご相談ください。
2022/03/26
【Outlook編】メールアカウントの設定変更(ユーザー名やサーバー名、ポート番号、暗号化方法など)
最近お客様から多く依頼があります。メーラーはOutlookのお客様が多く、またOutlookはバージョンによって画面繰りが異なるためまとめました。ここでは仮にtaro_y@alte.com というメールアドレスで説明します。お客様からの設定変更の依頼が増えた理由は特定の相手先へメールが届かなくなったためですがその理由については別記事でまとめたいと思います。【Outlook 2019、2016】の場合(画面繰りほぼ同じです)1.ツールバーの「ファイル」をクリックします。 2.「アカウント情報」が表示されます。「アカウント設定」から「サーバーの設定」をクリックします。(複数のアカウントがある場合は、該当するアカウントに切り替えてから「サーバーの設定」をクリックします) 3.「POPアカウントの設定」の小窓が開きます。「ユーザー名」や「パスワード」、「サーバー」、「ポート」、「暗号化方法」など変更が必要な項目について変更して「次へ」をクリックします。(「受信」と「送信」の設定があります) 「送信メール」の設定で「暗号化方法」を「自動」にするのがポイントです。なお、暗号化方法は契約しているサーバーによって異なります。またこの記事(設定変更)はあくまで弊社がサーバー運用を支援しているお客様向けのものです。 4.入力内容がすべて正しければ「正常に更新されました」と表示され、設定変更は無事完了です。 ※「次へ」をクリックし、「問題が発生しました」の表示が出た場合、入力内容が間違っています。「再試行」をクリックしてやり直します。正しい情報を入力します。 ※「インターネット セキュリティ警告」の「対象のプリンシパル名が間違っています」「このサーバーの使用を続けますか」と出たら「はい」をクリックしてください。 (【Outlook 2013】の場合は少々お待ちください)※弊社では企業様のホームページやメールといったITの運用業務を支援しています。長年の経験と豊富な知識によりお客様の気持ちになって分かりやすい、シンプルなソリューション(問題解決)を常に心掛けています。ホームページのSSL(暗号化通信)導入などセキュリティ面の強化やサーバー周りのご不安な点についてお気軽にご相談ください。
2022/03/26
無料メールソフト・サンダーバードのメールアカウント設定方法(記事改訂)
メールソフトの定番といえばマイクロソフトのアウトルック(Outlook)かと思います。ただ有料(価格ドットコムで1万6千円弱)なので社員さんが結構いると導入費用がかさむので一部は無料のメールソフトにしたいといった場合はサンダーバード(Thunderbird)をお勧め致します。※サンダーバードの特徴を確認してからパソコンに入れたいという方はページの一番下でソフト紹介サイト「窓の杜」さんへのリンクをご確認ください。そこからダウンロードもできます。※本記事はビジネスで自社ドメイン(独自ドメイン)メールをお使いの方向けにメールアカウント(メールアドレス)の設定方法を説明したものです。OCNやBIGLOBEなどのプロバイダメール、GmailやOutlookなどの無料メールアドレスをサンダーバードで使えるようにするための説明ではありません。パソコンへの入れ方1.まず、下のURLをクリックするとその下の画像のサンダーバードのトップページが開きます。「無料ダウンロード」をクリックしてプログラムをダウンロードします。https://www.mozilla.org/ja/thunderbird/画像クリックで拡大します すると「Thunderbird Setup ××.×.×(バージョン情報).exe」というファイルがパソコンの「ダウンロード」というフォルダ内に恐らくダウンロードされますのでそれをダブルクリックしてパソコンに(サンダーバードの)プログラムをインストールします。ちなみにインストールとはプログラム(ソフトウェア)をパソコンで使えるようにすることです。またダウンロードしたファイルをダブルクリックすることを「実行する」ともいいます。2-1.インストール開始の画面が出ます。「次へ」をクリックします。 2-2.「セットアップの種類」は「標準インストール」を選択して「次へ」をクリックします。2-3.「セットアップ設定の確認」はサンダーバードをインストールする場所の確認です。一般的にはそのまま「インストール」をクリックします。※パソコンのCドライブの容量を減らしたくない方は外付けハードディスクドライブなどにサンダーバードをインストールしてください。2-4.サンダーバードのインストールが始まります。(メモ)インストールのことを「セットアップ(する)」または「設定する」ということもあります。2-5.インストールが完了します。「完了」をクリックします。(参考)インストール後、以下の「システム統合」の小窓(ウィンドウ)が開いたらそのまま「既定として設定」をクリックします。後で別のメールソフトに移行する(乗り換える)時も簡単に「既定」を変えることができます。 設定方法(セットアップ方法)3-1.それではいよいよメインの設定に入っていきます。[2]からの展開で以下のメールアカウントのセットアップの小窓が開きます。項目の「あなたのお名前」「メールアドレス」「パスワード」をそれぞれ入力して「手動設定」をクリックします。(追記)「手動設定」ではなく「新しいメールアドレスを取得」と表示される場合があります。その場合は「新しいメールアドレスを取得」をクリックします。※「続ける」に進んでも設定はできますが、「手動設定」から行った方が不要なサーバーとの交信を省け、早く設定を終えることができます。いわば「ショートカット」できます。また「メールアドレス」と「パスワード」はHPやメールのサポートをしてもらっている会社(弊社もそのサポートを提供している会社の一つです)から教えてもらったものを入力します。「あなたのお名前」はメールを受信した方に送信者として表示される文字なので「会社名+氏名」と入力するのが一般的です。 3-2.展開した画面で以下の通り、各項目をそれぞれ設定します。ここが一番の肝です。■受信サーバー・「受信サーバー」:「POP3」を選びます。※サンダーバードの場合、「IMAP」になっている場合があるのでボックスの右にある▼で変更します。(メモ)メールの受信方法には、「IMAP(リモートフォルダ:サーバーにメールを見に行く)」と「POP3(メールをコンピュータに保存)」という2つがあります。どちらにもメリットとデメリットがありますが弊社は「POP3」方式を取り、サポートしています。・「サーバーのホスト名」:通常はメールアドレスの@より下を入れます。(例:〇〇〇.com またはHPやメールのサポート会社またはレンタルサーバー会社から教えられたものを入れます)・「ポート番号」:「110」を選びます。・「SSL」:「接続の保護なし」を選びます。・「認証方式」:「通常のパスワード認証」を選びます。■送信サーバー・「サーバーのホスト名」:受信サーバーの設定と同じく、通常はメールアドレスの@より下を入れます。(例:〇〇〇.com またはHPやメールのサポート会社またはレンタルサーバー会社から教えられたものを入れます)・「ポート番号」:「587」を選びます。※ここもポイントの一つです。ポート番号はレンタルサーバー会社によって異なる場合があります。エラーになったときはHPやメールのサポート会社またはレンタルサーバー会社に確認してください。ちなみに、「ポート番号」とはメールを通すための出入り口の番号、玄関のようなものです。通常、家には玄関は一つですが、サーバーには複数の玄関があります。セキュリティ対策として玄関(ポート番号)を変えることがあると覚えておいてください。・「SSL」:「接続の保護なし」を選びます。・「認証方式」:「通常のパスワード認証」を選びます。■共通・「ユーザー名」:HPやメールのサポート会社またはレンタルサーバー会社から教えられたものを入れます。※ここもよく間違ったものを入れることが多いです。注意してください。・「送信サーバー」:HPやメールのサポート会社またはレンタルサーバー会社から教えられたものを入れます。(サンダーバードの場合は自動で設定されるもので大丈夫です) すべての設定に間違いがないかを確認し、最後に「完了」をクリックします。これでサンダーバードでメールが使えるようになります。(参考)「完了」をクリックした後、以下の「セキュリティ例外の追加」の小窓が開いた時は、気にせず、一番下の「次回以降にもこの例外を有効にする」にチェックを入れて「セキュリティ例外を承認」ボタンをクリックします。※「受信」と「送信」の計2回小窓が開く時があります。または送信するタイミングで、開く時があります。その時は「次回以降にもこの例外を有効にする」にチェックを入れれば次回からは出てきません。 また続いて以下の「警告」の小窓が開いた時も、「接続する上での危険性を理解しました」にチェックを入れて「完了」をクリックします。暗号化を促すものです。弊社はホームページの暗号化通信(SSL)は積極的に推進していますが、このサンダーバードの警告はこのままで大丈夫です。 メールの受信はできるが送信がエラーになった時は 以上でサンダーバードへのメールアカウント(メールアドレス)の設定方法の説明は終了ですが、メールの受信はできるが送信がエラーになる、ということが起こったら以下を試してください。(送信できたがエラーメールが返ってきた※とは違い)「送信ができない」という場合は、ソフト(ここではサンダーバード)のセキュリテイが働いて送信させなかった可能性が考えられます。以下の項目の設定を変更します。ポイントは「送信サーバー」です。■送信サーバー・「ポート番号」:「465」を選びます。・「SSL」:「SSL/TLS」を選びます。 いかがでしょうか。送信できたでしょうか。送信できた場合、サーバーが暗号化通信(SSL)となっていることが原因です。 もしこの変更でも送信できない場合は、送信できないのではなく、「送信できているのだがメールがエラーで返ってきている」ということはないでしょうか。 その場合、以下が考えられます。割とよくある原因です。・送信先(相手)のメールアドレスが間違っている。・送信先(相手)のメールボックスの容量がいっぱいになっている。・送信先(相手)のサーバー(特にDNSサーバー)の設定ミスやトラブル。・添付ファイルの容量が大きすぎる。・添付ファイルがウイルスに感染している。 このように相手先に原因がある可能性もありますので確認してください。※その他にも、メールの送信のみでなく受信もできない場合でよくあるのが「ネットワーク」の設定です。特にノートパソコンで無線が切断されていたり、違うネットワークにつながっていわゆる「ネットにつながっていない」状態になっている場合もあります。慌てずご確認ください。どうしてもお困りの際はご遠慮なく私までご相談ください。 〔参考〕サンダーバードの特徴&ダウンロードはこちらをクリック(窓の杜さんのサンダーバードページへリンク)
2019/01/10
[Outlook 2016][ドメインメール]新規メールアカウントの追加方法
お客様が新しいPCを買われ、以前使っていたPCに代わりそろそろメインPCにするとのことで新しいPCでもメールの送受信ができるようメールアカウントの設定に行ってきました。メールソフト(メーラーともいいます)はOutlook 2016 でした。備忘録兼記事としてアップします。なお、最新バージョンの「Outlook 2019」やサブスク購入の「Microsoft 365」の場合の追加方法も(画面遷移も含め)ほぼ一緒です。※本稿の内容はビジネス用の独自ドメインメールアドレス(×××@会社名.comのようなアドレス)の設定方法です。OCNや@niftyなどのインターネットプロバイダーメールの設定方法は各プロバイダーへお問合せください。1.インターネットに接続した状態で、Outlookを起動(PCのデスクトップやタスクバーにあるOutlookのアイコンをクリック)すると以下のようなメールアカウント追加の画面が開きます。 ※もしくは、開いた画面で上部メニュー(ツールバー)の「ファイル」をクリックします。 するとアカウント情報が表示されるので、「アカウントの追加」をクリックします。 2.メールアカウント追加の画面が開いたら、ボックスに追加したいメールアドレスを入力した後に、「自分で自分のアカウントを手動で設定」にチェックマークを入れます。ここが最初のポイントです。そして「接続」をクリックします。 3.「アカウントの種類を選択」の画面に変わります。「POP」をクリックします。ここもポイントの一つです。 4.POPアカウントの設定の画面に変わります。(最新バージョンではパスワード入力の画面に変わります)「受信メール」、「送信メール」の「サーバー」のボックスにレンタルサーバー会社(ホスティングサービス会社ともいいます)指定のサーバー名をそれぞれ入力します。※この受信メールのサーバー名と送信メールのサーバー名は異なる場合があります。次に「ポート(番号)」は自動的に入力されますが、送信メールサーバーの「ポート」には「587」を入力します。ここが3つ目のポイントです(元は「25」となることが多い)。その他の項目では、セキュリティ等のチェックボックスは基本的に触りません(チェックつけない)。ただし、暗号化通信(SSL)を導入しているサーバーの場合(ヒント:自社のHPを開いてアドレスバーの先頭に鍵マークが表示される)、送信メールのところの「暗号化方法」を「なし」から「STARTTLS」または「自動」にします。最近はSSLを導入するHPが増えたきたので今後はここも要チェックです。入力と確認が済んだら「次へ」をクリックします。 5.パスワード入力の画面に変わります。ボックスに同じくレンタルサーバー会社指定のパスワードを入力して「接続」をクリックします。 6.認証が始まります。 7.途中で下のような小窓が開きます。ここではユーザー名が正しいかしっかり確認します。ここが最後のチェックポイントです。違っていれば正しく入れます。「OK」をクリックします。 8.すべての入力が正しければ以下のようなセットアップ完了の画面が表示され、無事アカウントの追加完了です。お疲れ様でした。 もし、「問題が発生しました」と表示された場合、入力したサーバー名、ポート番号、ユーザー名またはパスワードのいずれかが間違っている可能性があります。「アカウント設定の変更」をクリックして設定画面に戻り、レンタルサーバー会社または弊社のようなサポートディラーからメール等で届いたアカウント情報を間違いなく入力しているか確認してください。(「7」で触れたユーザー名がメールアドレスになっていないかを意外に見落とす場合があるので気を付けてください。逆にユーザー名の後ろに「@ドメイン名」を入れるべきなのに漏れていないかにもご注意ください。) 特に送信メールサーバーの設定は、サーバーの不正利用による大量迷惑メール送信を防ぐための仕組みや対応がレンタルサーバー会社によって異なるため、設定はこれだと一概に言うことができません。エラーになった場合は、繰り返しになりますが、レンタルサーバー会社等から届いたアカウント情報をしっかり確認して入力してください。 また参考までに、レンタルサーバー会社が迷惑メール対策を強化したため「急にメールの送信ができなくなった」というお困りのお電話をお客様からいただくことがあります。その場合はレンタルサーバー会社(ホスティングサービス会社ともいいます)から必ず事前にその旨のお知らせ(通知)が届いているはずなので慌てずそれを確認してください。本記事の設定を参考にしながらそれでもエラーになる場合はレンタルサーバー会社様に連絡して、それでも解決しない場合は弊社までお気軽にお問い合わせください。 以前のバージョンである「Outlook 2010」等に比べると、「送信サーバーの認証が必要」のチェックが不要になるなど入力の手間が減り、設定が楽になった印象です。送信者名などの設定は別に行う必要がありますが、開発者の工夫・改善を感じることができていいですね。 [参考]外部リンク■Outlook 2019 / Office 365にOCNのメールアドレスを設定して使う方法 [クライアント様用]弊社取次ぎサーバーの古いOutlookバージョンの場合VPSサーバー、VPS(SL)サーバー 〔関連記事〕・Win10に標準で入っているメールアプリのアカウントの追加方法 ・Microsoft Outlook 2010への独自ドメインメールアカウントの追加方法
2018/11/03
Win10に標準で入っているメールアプリのアカウントの追加方法
【Windows 10 版のメールアプリ】のアカウント追加1.パソコンのデスクトップやタスクバー、スタートメニュー(画面)にあるメールアプリ(Win10版)のアイコンをクリックします。以下のような画面が立ち上がります。「詳細設定」をクリックします。※「その他のアカウント」内に「POP」があるので「その他のアカウント」をクリックしそうになりますが「詳細設定」をクリックします。※昨日まで送受信できていたのが突然エラーになったという場合はまずはネットワーク環境の変化を疑いましょう。 2.「アカウントの追加」の画面になり、「インターネットメール」をクリックします。※またはメールアプリ起動後、以下の画面になった場合は、「アカウントの追加」をクリックします。以下の画面になるので、「アカウント」をクリックします。すると右端に「アカウントの追加」の文字が表示されるのでクリックします。次の「アカウントの追加」の画面では、1.で説明したように「その他のアカウント」でなく「詳細設定」をクリックします。(バージョンによっては「詳細設定」が「詳細セットアップ」となっているので注意してください)次も同じように「インターネットメール」をクリックします。(上の2.と同じ)3.続く「インターネットメールアカウント」が設定のメイン部分です。「メールアドレス」「ユーザー名」「パスワード」「アカウント名」「この名前を使用してメッセージ送信」「受信メールサーバー」をそれぞれ入力します。「ユーザー名」と「アカウント名」には同じものを入れるのがポイントです。また「アカウントの種類」は「POP3」を選びます。「ユーザー名」等が不明な場合は、ご契約のプロバイダーにお尋ねください。※プロバイダーが分からない、調べ方が分からない場合は弊社までお気軽にお問い合わせください。4.チェックボックスのところでは「送信サーバーには、認証が必要です」「送信メールに同じユーザー名とパスワードを使用する」の2つにチェックマークを付けます。また通常のサーバーの場合、「受信メールにはSSLが必要」「送信メールにはSSLが必要」にはチェックマークを付けません。ただし、SSL(https://)を導入しているサーバーの場合は、「送信メールにはSSLが必要」にチェックマークを付けます。最近、SSLを導入する企業が増えたきたのでここも覚えておきましょう。 (注意点をまとめると)【Windows10 メールアプリ】での設定のポイントは2つです。まず1つ目は「ユーザー名」と「アカウント名」は同じ名前のものを入力します。2つ目はチェックボックスのうち、セキュリティに関する2つにはチェックを入れない点です。後はOutlookの設定と基本的に同じです。ただし、例外があるかもしれません。特に送信エラーになる場合はプロバイダーに問い合わせてください。「送信サーバーには、認証が必要」も基本的に毎回同じ設定です(認証要)また、受信メールサーバーと送信(SMTP)サーバーは同じ場合も異なる場合も両方あります。契約しているプロバイダーに問い合わせましょう。 5.さあ最後です。サインインをクリックします。認証が始まり、入力がすべて正しければ設定完了です。Outlook より設定に費やす時間は大幅に短くなりました。Outlookや他のメールソフト(メーラー)に慣れている方は違った画面繰りに乗り換えを躊躇するかもしれませんが細事です。「無料」ですし、普及するといいですね。小さいことですが「働き方改革」「生産性向上」につながることを願っています。メールの設定で苦労するのは送信です。プロバイダーによってセキュリティ対策の仕組みが異なるためです。お困りの方がいらっしゃいましたら私までご遠慮なくお問い合わせください。〔関連記事〕・Outlook 2016へのメールアカウントの追加方法・Outlook 2010へのメールアカウントの追加方法
2017/11/15
メールの送受信ができない(その1)
弊社が提供するホスティングサービスの中で、常々解決に腐心しているのが「メールの送受信ができない」という問題です。メールは業務を行うにあたり欠かせない基本ツールのひとつなので、1時間でもメールの送受信ができないと生産性や営業面で大きな損失となります。メールの送受信ができなくなる主な原因は以下になります。・「サーバーにメッセージのコピーを置く」だけの設定になっている・同じメールサーバーを使っている誰かがとてもとても重いデータを送ろうとしている、または受信しようとしている・相手のメールサーバーのセキュリティ対策がとてもとても厳しい・自社のドメインがブラックリストに登録されている・相性が悪い(メールソフトにも相性があるようです。hotmailは要注意)「サーバーにメッセージのコピーを置く」だけの設定になっている急にメールの送受信ができなくなった、という場合はサーバーにメールが溜まりっぱなしになっていないかをまず疑ってみてください。ご利用のメールのアカウント設定の中には、「サーバーにメッセージのコピーを置く」かどうかの設定があります。初期の設定:他の端末で同じメールを受信したい場合に設定するこの設定の目的は、他の端末(例えば他の社員のパソコンや自宅のパソコン)で同じメールを受信するためです。そういった場合は、「サーバーにメッセージのコピーを置く」にチェックを入れますが、その際は上の画像のように「サーバーから削除する」にも必ず併せてチェックを入れる必要があります。チェックが入っていないと、サーバーにメッセージ(メール)が溜まりっぱなしになります。これではいくら大きな容量のサーバーを用意(契約)していてもいつか割当容量の上限に達し、メールが受信できなくなります。いわば1ミリのすき間もない、パンパンのポスト状態です。そうなるとメール送信もできなくなり、サーバー管理者に連絡して暫定的に容量を増やしてもらうか、直接サーバーに入ってメールを削除してもらう必要があります。「サーバーから削除する」にチェックが入っていないとメールがサーバーからずっと削除されない「〔削除済みアイテム〕から削除されたら、サーバーから削除」にチェックを入れてもいいですが、「削除済みアイテム」を削除する(ゴミ箱を空にする)のを忘れてしまっては元も子もありません。また人は忘れる、ケアレスミスをすると考えるべきです。初期の設定では「サーバーにメッセージのコピーを置く」と「サーバーから削除する 14日後」にチェックが入っているはずですが、「メールが急に送受信できなくなった」という経験がある方は、一度念のために「サーバーから削除する」のチェックが外れていないかをご確認ください。ちなみに、弊社ではお客様に「サーバーにメッセージのコピーを置く」を基本的に勧めていません。そもそも自分宛のメール(自己のメールアドレス)であれば、他の社員が同じメールを受信する必要はないですし、もし会社の代表であるinfo宛(社長宛という意味でありません)や部署宛に送られてくる問い合わせや予約、注文メールを複数の社員で共有・対応したいのであれば、同じメールを受信したい社員のアドレス宛に「転送」を自動的にかける方法があるからです。また、自宅のパソコンで同じメールを受信することも、今の時代、情報保護=情報流出防止の観点からお勧めできません。自動転送メールを受け取った社員が設定を「サーバーにメッセージのコピーを置く」だけにしているといつか容量超過になり、ここでも「メールの送受信ができない」となりますが、転送をかけた社員全員が「サーバーにメッセージのコピーを置く」だけにしている、ということはそうそうないはずなので問題が限定的で済みます。このように「転送」という考えを取り入れるだけで、サーバーにメールが溜まりっぱなしになる=そのメールの利用者全員が送受信できない=業務が停滞する、というリスクをひとつ減らすことができます。できるだけメールを溜めない根本的な運用対策をメールを「共有したい」というケースはありえます。「サーバーにメッセージのコピーを置く」という運用方法がダメではないですが、サーバーの容量超過のリスクを少しでも減らすにはシンプルに「溜めない」。そして共有したいメールは「転送」という方法で受信する。その方がリスク管理として根本的で、かつ、メール転送に慣れ親しむことで社員のメール運用術アップやメール受信についての自己管理能力向上にもつながっていくはずです。ひいてはそれが将来的なメール業務の効率化や生産性向上、会社の業績アップにもつながると思います。メール転送の話は本稿の目的ではないのですが、ひとつ具体的な活用法を挙げるとGmailへの転送です。外出先にいながら会社のパソコンに届いたメールをチェックするだけでなく、パソコンのメールデータが消えたという場合のバックアップにもなります。このようにメール転送を利用すると間違いなくリスク管理や業務効率化、生産性向上に役立ちますので活用したいというお客様がいらっしゃいましたらいつでも大田までお気軽にご相談ください。一歩進んだメールの運営ができる会社を一緒に目指しましょう。(おまけ)相性が悪い(メールソフトにも相性があるようです。。。hotmailは要注意)相性はどうしようもありません。メールソフトは手段です。目的はメールを送ることです。無理なものを無理に解決しようとするより、割り切ってメールソフトを変えて相手に早くメールを送りましょう。無料で使えるGmailやサンダーバードというメールソフトがあります。手段、方法に固執せぬことです。柔軟な考えと同系2種類のソフトを使いこなすぐらいのスキルを持ちたいものです。参考までに、送信元がOutLookやWindows Liveメール(受信する方もOutLookやWindows Liveメール)でメールが届かないという報告を受けたことがあります。同じ人から取引先に送って届く人と届かない人がいたりしたケースもあります。OSが関係するのか・・・原因は分かり次第シェアしたいと思いますが、メールを送信したら必ず届いているとゆめゆめ思わないことです。大事な案件について返信なりがない場合は、「メール届いていないでしょうか」と確認するのがネットリテラシー(ネットを使いこなすための基本的な能力)といえます。繰り返しになりますが、「相性が悪い」場合があることを知って、届いていないと分かった時はメールソフトを変えて送りましょう。
2017/06/08
Gmail に会社のメールアドレスを追加する方法
外出先で会社のパソコンに届いたメールをチェックしたり、お客様にヒヤリングをしながらその場で見積書を作成してお客様に渡したり、社内に送信したりとクラウドサービスを活用することで業務効率化、生産性アップを図るのが当たり前の時代になってきました。 クラウドサービスの代表格の一つがグーグルのGmailです。インターネットに接続できる環境ならどこにいてもメールの送受信ができます。「Webメール」「フリーメール(無料なので)」とも言われ、Yahooメールもそのひとつです。 私は会社のパソコンに届いたメールを、サーバーの「転送」機能を使ってGmailのアドレスに転送しています。そしてスマートフォンに入っているGmailのアプリを立ち上げることで、出先でも空き時間を使って会社に届いたメールをチェックしています。簡単に返信できる内容だったり、取り急ぎ返信したい時は会社のPCから送信せずに、そのままGmailの画面から返信します。 大変便利ですが一つ困るのが、Gmailの画面からメールを返信すると当然、Gmailのアドレス(〇〇〇@gmail.com)から相手に送信されます。もし相手がそのメールに返信したら次からはGmailに届いてしまい、会社のパソコンには届かなくなってしまいます。そのため管理の面で(会社のパソコンでやりとりを残したい時)困ってしまいます。 その解決方法として、Gmailから返信しても会社のアドレスから送信した形にする方法があります。今回の記事はその説明です。解説が長くすみませんが目的理解のためお許しください(汗)。Gmail に会社のメールアドレスを追加する方法1.まずGmailにログインし、「設定」(歯車のアイコン)から「設定」をクリックします。Gmailの設定画面が開きます。画像クリックで拡大します2.設定の画面で「アカウントとインポート」のタブから「名前」の項目にある「他のメールアドレスを追加する」をクリックします。3.「自分のメールアドレスを追加する」というポップアップ画面が開きます。会社のパソコンメールの設定と同じように「名前」と「メールアドレス」を入力して「次のステップ」をクリックします。※「エイリアスとして扱います」にはチェックを入れます。エイリアスとは「別名」のことです。4.次の画面で「SMTPサーバー」、「ユーザー名」、「パスワード」の項目にも会社のパソコンメールと同じ設定をそれぞれ入力します。そして「ポート」を「25」に変更します。ここがポイントです。「TLSを使用したセキュリティで保護された接続(推奨)」になっていることを確認します。「アカウントを追加」をクリックします。5.Gmailのアカウントを取得した際に登録したメールアドレス宛に、「本当にその人のメールアドレスか」確認用のメールが届きます。メールに記載されたリンクをクリックするか、「確認コード」を入力して「確認」をクリックします。これでGmailの管理画面に会社のメールアドレスが追加されました。6.最後、もうひとつ設定があります。ポップアップの画面が消えて、設定の画面になります。先ほどはなかった会社のメールアドレスが追加されています。会社のメールアドレスから返信した形にするために、追加されたメールアドレスの横にある「デフォルトに設定する」の文字をクリックします。7.追加した会社のメールアドレスがデフォルト(既定)に設定されました。 以上で設定はすべて終了です。とても簡単ですので皆さんもGmailへの転送とセットでご活用ください。 弊社のお客様も私と同じように会社のパソコンに届いたメールをGmailに転送する方が増えてきました。先日、出張で事務所を空けることが多いのでその方法を教えてほしいという連絡があり、また他でも最近よく質問を受けるために備忘録も兼ねて紹介する次第です。シェアいただき皆さんの働き方改革の一助になれば幸いです。 他にもメールに関するお困りごとがございましたら「Contact」からお気軽にご連絡ください。追記その日はウェブサイト運営が楽になるITツールの導入提案もさせて頂きました。導入しましたら成果と併せてまた紹介したいと思います。
2017/05/31
Microsoft Outlook 2010への独自ドメインメールアカウントの追加方法
弊社が提供するサービスの中で最も基本的なものの1つが「メールアカウントの追加・変更・削除」です。これまで私だけでも「メールアカウントの追加」は200回以上は行っているかと思います。パソコンを買い替えたり、新しいメールアドレスを使用することになった時、お客様が弊社に電話しなくても自分たちで簡単にPCのメールソフトにアカウントを追加できるよう、その方法を書きます。参考になれば幸いです。メールソフト(メーラーともいいます)は色々種類がありますが、今回はビジネスユーザーの多くが使っているMicrosoft(マイクロソフト)のOutlook(アウトルック)への追加方法です。説明はバージョン2010ですが、2010前後のバージョンも基本的に同じですので参考にされてください。なお、メールアカウントの大本の設定であるサーバーへのアカウント追加は、一段専門的になるので通常お客様自身では行わず、弊社のようなプロバイダーの正規サービス取扱会社(ディーラー)が行います。どんなメールアドレスがほしいかを決めてご連絡ください。※アカウントとは「あることを利用することのできる権利(権限)を持っている」ことをいいます。従って「メールアカウント」とは、「メールを利用する権利(権限)」ということになります。インターネットを利用する中で「アカウントを取得する」とか「アカウントを廃止します」、「Microsoft アカウントへのサインイン」という文字をよく画面で見るのではないでしょうか。「メールアドレスの追加」という言い方をする場合もありますが、「メールアカウントの追加」の方がより正確になります。ちなみにメールアドレスの@の前の文字のことを「アカウント」と呼ぶこともあります。※昨日まで送受信できていたのが突然エラーになったという場合はまずはネットワーク環境の変化を疑いましょう。Microsoft Outlook 2010へのメールアカウントの追加方法 1.パソコンのスタート画面やデスクトップから「Microsoft Outlook 2010」を起動します。※初めての起動の時は、「Microsoft Outlook 2010 スタートアップ」画面が表示されるので「次へ」をクリックします。「電子メールアカウント」画面が表示されるので「はい」を選択して、「次へ」をクリックします。「自動アカウントセットアップ」画面が表示されるので「2.」と「3.」は飛ばして、「4.」以降の設定を行ってください。2.「ファイル」のタブをクリックします。〔画像クリックで拡大します〕3.「情報」から「アカウントの追加」をクリックします。ちなみに、既に作成済みのアカウントの設定を変更したり、削除する時は「アカウント設定」をクリックします。〔画像クリックで拡大〕4.「自動アカウントセットアップ」の画面が表示されます。「自分で電子メールやその他のサービスを使うための設定をする(手動設定)(M)」を選択して、「次へ」をクリックしします。ここがポイントです。ネットで「メールアカウントの追加方法」を検索すると「電子メール アカウント」(A)を選択して進める方法が多く出てくる気がしますが、私の経験上では「手動設定」が早い気がします。〔画像クリックで拡大〕5.「サービスの選択」の画面が表示されます。「インターネット電子メール(I)」を選択して、「次へ」をクリックします。〔画像クリックで拡大〕6.「インターネット電子メール設定」の画面が表示されます。いよいよメインの設定に入ります。弊社のようなインターネットサービス会社から渡される「電子メールアドレス」や「受信メールサーバー」、「送信メールサーバー」、「アカウント名」、「パスワード」情報を入力します。「名前」は受信トレイの「送信者」または「差出人」の一覧等で相手に表示される部分です。相手に分かりやすいように日本語で「社名+氏名」とするのが一般的にはいいでしょう。すべて入力したら「詳細設定」をクリックします。ここを忘れないでください。〔画像クリックで拡大〕7. ポップアップ画面が開きます。「送信サーバー」のタブから「送信サーバー(SMTP)は認証が必要」にチェックを付けて、「OK」をクリックします。〔画像クリックで拡大〕8.続いて「詳細設定」のタブから「送信サーバー(SMTP)」のポート番号を25から「587」に変更します。ここがポイントです。また通常のサーバーの場合、「使用する暗号化接続の種類」は「なし」でいいですが、SSL(https://)を導入しているサーバーの場合は「あり」としてください。(Outlook2003の場合は、送信サーバーのところで「このサーバーは暗号化された接続(SSL)が必要」にチェックを付けます)もうひとつ、「サーバーにメッセージのコピーを置く」のチェックを外して、「OK」をクリックします。※他の端末(例えば他の社員のパソコンや自宅のパソコン)で同じメールを受信したい場合は、「サーバーにメッセージのコピーを置く」にチェックを入れますが、そうでなければメールサーバーに負担がかかり送受信が不安定になるためチェックを外します。〔画像クリックで拡大〕9.ポップアップ画面が閉じて、「インターネット電子メール設定」の画面に戻ります。「「次へ」ボタンをクリックしたらアカウント設定をテストする(S)」にチェックが入っていることを確認し、「次へ」をクリックします。 〔画像クリックで拡大〕10.テストが始まります。入力した情報に間違いがなければテスト完了となります。「閉じる」をクリックします。11.「セットアップの完了」の画面が表示されるので「完了」をクリックします。以上で設定完了です。今回は一般的なメールソフトとしてMicrosoft の Outlookでメールアカウントの追加方法を説明しましたが、サンダーバードやBecky! Internet Mail(ベッキー)など他のメールソフトの設定についてもサポートしておりますのでお困りのことがございましたら大田までお気軽にご連絡ください。また、届いたメールを複数の社員(別々のパソコン)で共有したり、送信済みのメールを共有したいというご相談をお客様から定期的に頂きます。社員様の数が多い時はグループウェアやグーグルアップスを勧めたりと、お客様の現状に合わせて最適の方法をご提案していますのでお気軽にご相談ください。ちなみに、弊社ではメールソフトにBecky! Internet Mail を使用しています。スパムメール対策はじめ機能が豊富で動作も安定しているのでお勧めです。機会があればご紹介したいと思います。 (関連記事)・Win10に標準で入っているメールアプリのアカウントの追加方法・Microsoft Outlook 2016へのメールアカウントの追加方法
2017/05/16