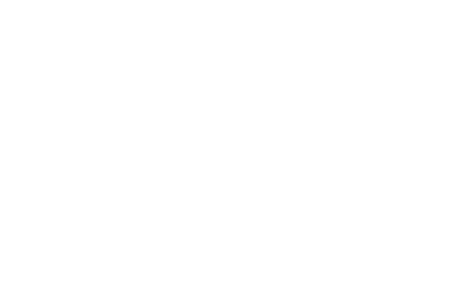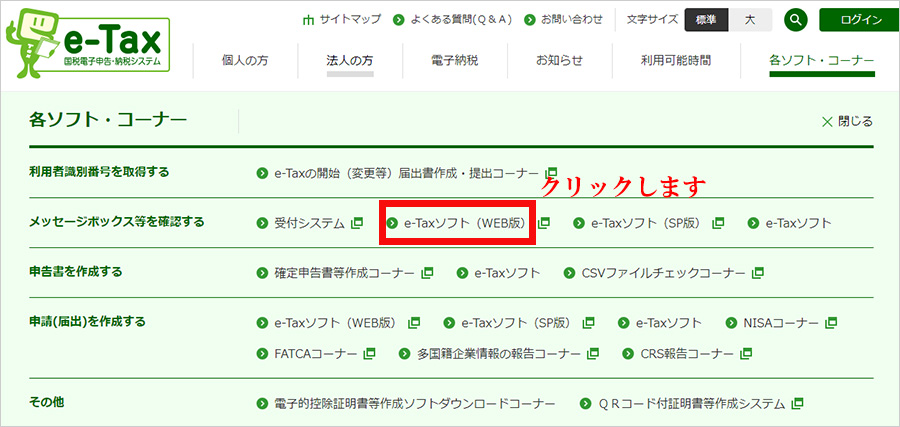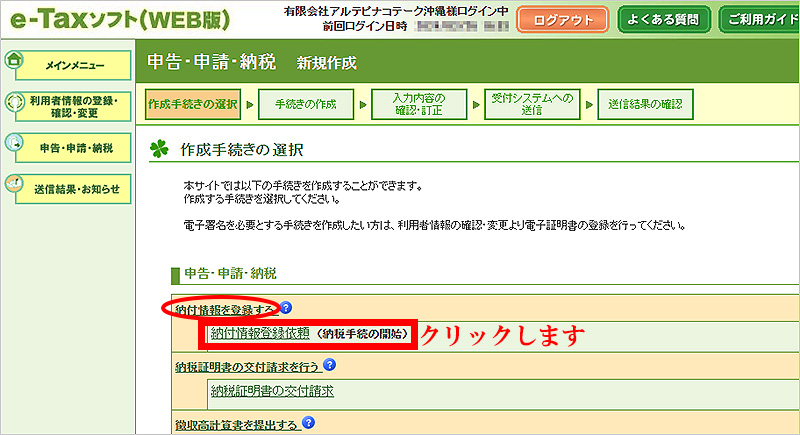- 仕事日々好日
- 働き方改革(源泉所得税等のダイレクト納付編)
2024/02/17
働き方改革(源泉所得税等のダイレクト納付編)
働き方改革の必要が言われて久しいですが、皆さんはどのような改革をされているでしょうか。
先日、源泉所得税のe-Taxダイレクト納付を行ったのですが、半年に一度のことで「あれ、どうだったかな」と思うことが度々あり、備忘録代わりにその手順を書き残します。なお、e-Taxダイレクト納付を行うには取引銀行にその届出を事前に行う必要があります。それについては別の機会に共有したいと思います。
納付額を算出後、e-Tax(国税電子申告・納税システム)サイトへ
1. 納付額を算出したら、まずe-Taxサイトへ行きます。e-Taxサイトのリンクはこちらです。(確定申告データのネット送信は別の機会に共有したいと思います)
2. メインメニューから「各ソフト・コーナー」をクリックします。

3. メニューが開きます。その中の「メッセージボックス等を確認する」から「e-Taxソフト(WEB版)」をクリックします。まずここがポイントです。
4. 「e-Taxソフト(WEB版)」というページが別画面で開きます。
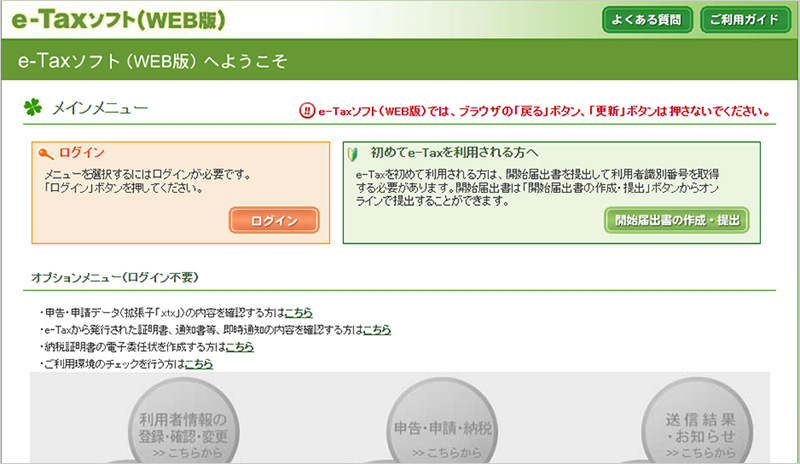
<<第一関門、現る>>
しかし、約半年ぶりの訪問のためか、すぐに「環境チェック結果」という別窓(以下参照)が出てきて「事前準備セットアップ」が×(バツ)になります。「ようこそ」じゃなかったんかい!と穏やかに突っ込みながら「事前準備へ」の文字をクリックします。やはりなんでも放置はいけないようです。一方で「どんだけ納税すればいいんじゃい!」と僭越ながら庶民の声を代弁させてもらいます(笑)。
幸いにも「環境チェック結果」画面が出なかった方は、以下は飛ばして「5.「ログイン」がクリックできるので…」からお読みください。
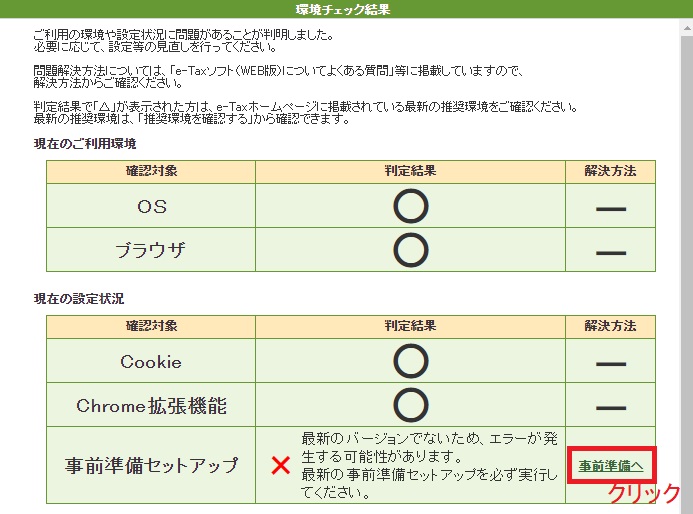
「事前準備へ」をクリックすると、以下のページに移動します。
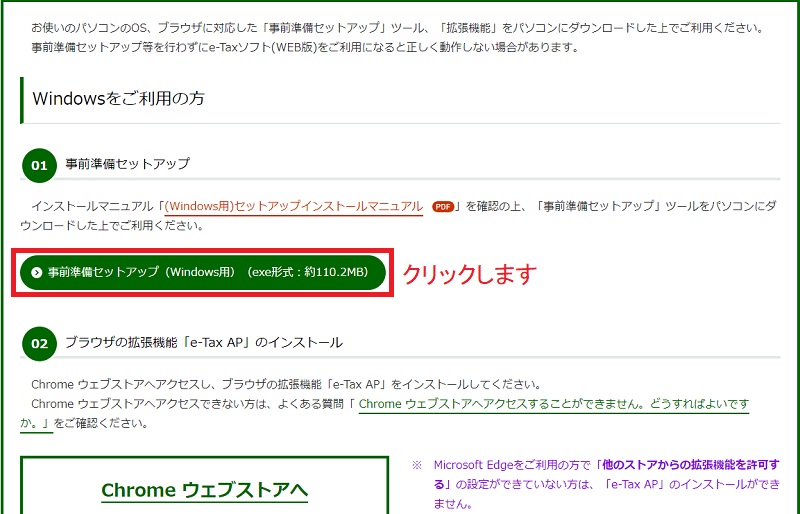
「事前準備セットアップ」のところをクリックします。するとパソコンの恐らく「ダウンロード」というフォルダ内に「eTaxWEB_IEsetup.exe」とファイルがあるのでそれをダブルクリックします。
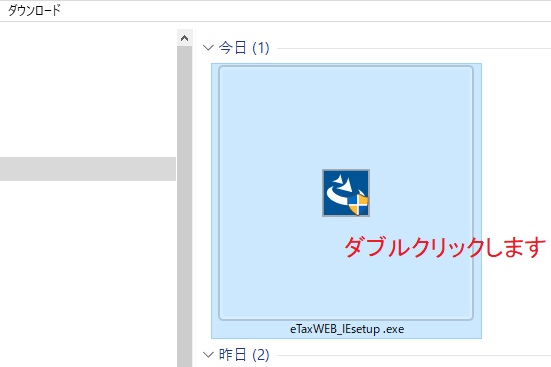
「このアプリがデバイスに許可しますか」というメッセージが出るので「はい」をクリックします。すると、以下の別窓が出てくるので「修正」が選ばれているのを確認して「インストール」をクリックします。

「すべてのブラウザを終了させる必要があります。云々」と出るので、仕方なくすべてブラウザを閉じ「実施済み(次へ)」をクリックします。さて、これで本当に「働き方改革」になるのでしょうか(笑)
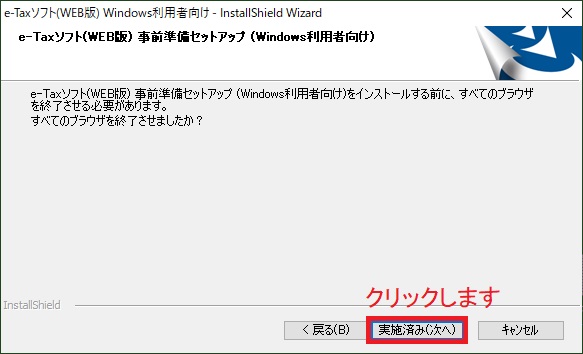
すると、以下のように新しいソフトウェアのインストールが始まります。すべて終わるのに約5分ほどかかります。
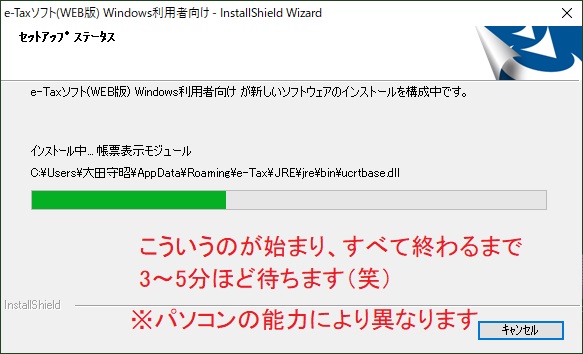
記事が長くなってすみません<(_ _)>が、まだセットアップは続きます(笑)「公的個人認証局を利用する方は、JPKI利用ソフトのインストールが必要…云々」と出ますが、「いいえ、インストールしません」のまま「次へ」をクリックします(なんやねん…)。
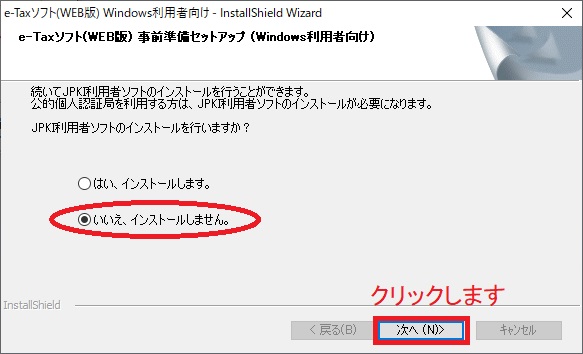
これでようやく「e-Taxソフト(WEB版)」事前準備セットアップがすべて完了しました。「完了」をクリックします。

一応、マニュアルもあったので紹介します。e-Tax ソフト(WEB 版)事前準備セットアップ(インストールマニュアル)はこちらです。
さて、ここからが本番です(笑)。頑張りましょう。
「事前準備セットアップがすべて完了しました」の「完了」をクリックすると、再び「e-Taxソフト(WEB版)」画面(ようこそ画面)が表示されます。感動の再会…再びお会いしたかったです。お元気でしたか。私はなんとか元気です。
5.「ログイン」がクリックできるのでクリックします。
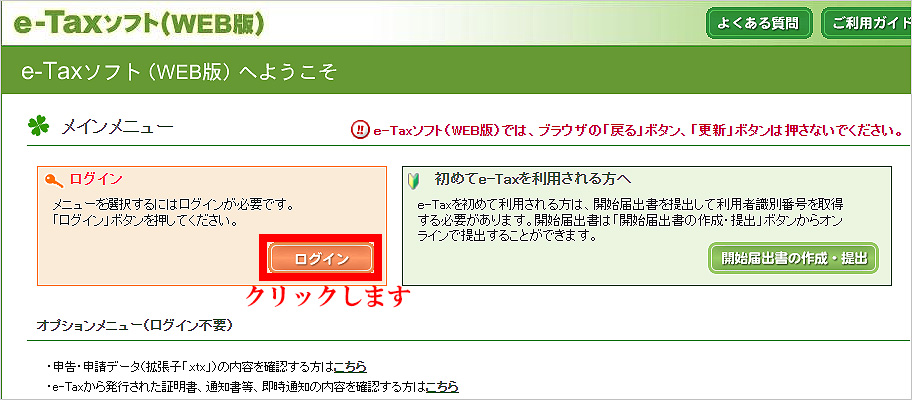
「マイナンバーカード」または「利用者識別番号・暗証番号」情報のいずれかでログインします。これはなんなくクリアーしましょう。ちなみに私は「利用者識別番号」と「暗証番号」でログイン派です!!
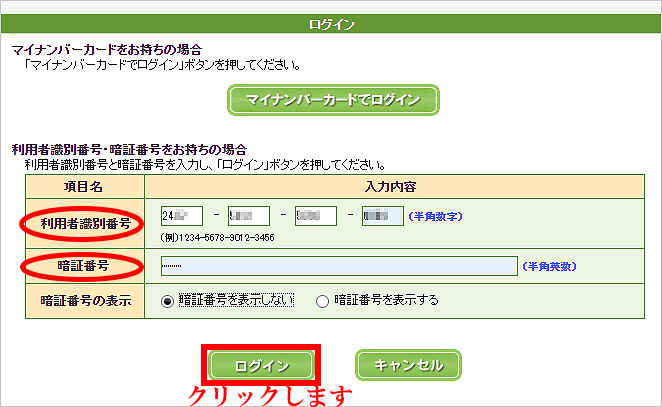
まずポイントは「納付情報登録依頼(納付手続の開始)」
6. メインメニューから「申告・申請・納税」をクリックします。
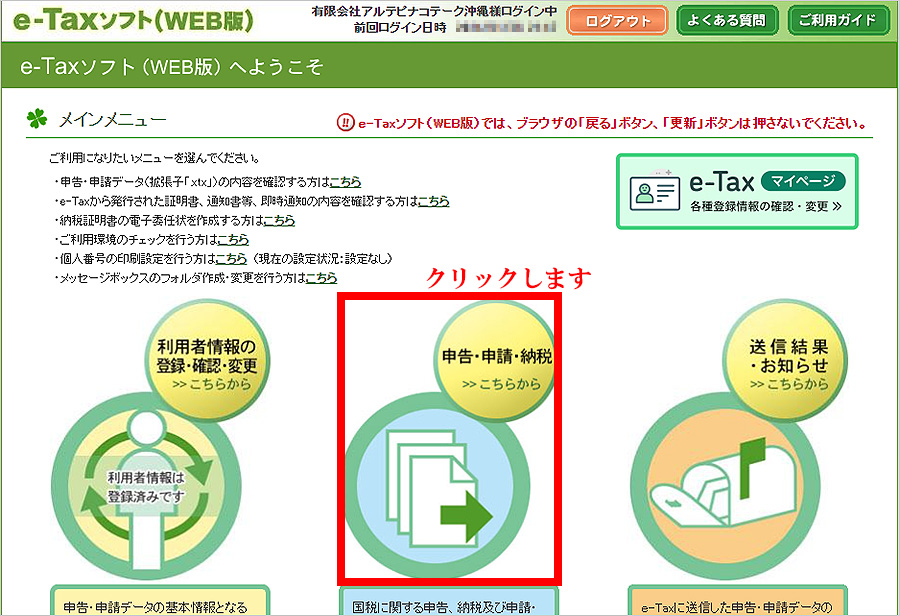
7. 「申告・申請・納税」の「新規作成」で「操作に進む」をクリックします。※以下、「不納付」(滞納)の場合のダイレクト納付も同じです。

8. 「作成手続きの選択」で「申告・申請・納税」から「納付情報を登録する」の「納付情報登録依頼(納付手続の開始)」をクリックします。私が納付するんですよ、という証明のためと覚えましょう。ポイントの一つです。
9. 次に「提出先税務署の入力」で各都道府県の提出先税務署名を選び、「次へ」をクリックします。

10. 次に「作成方法の選択」で「新規に納付情報登録依頼を作成する」を選び「次へ」をクリックします。
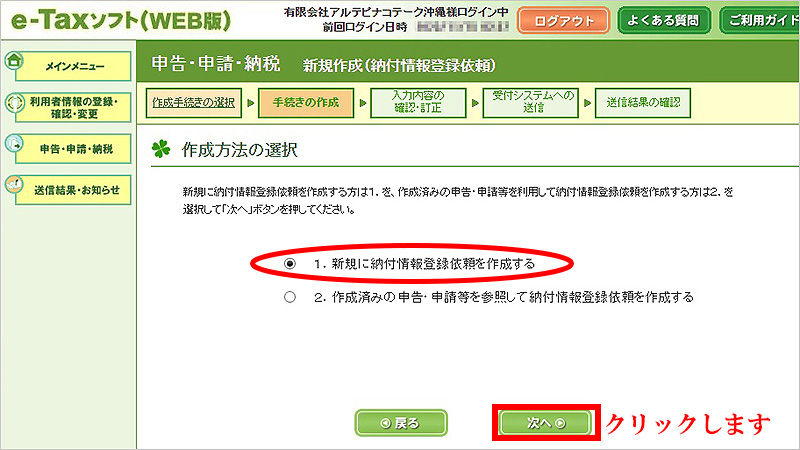
11. 次に「申告書等の作成(新規作成)1/3」で納付する「税目」を選択メニューから選びます。ほとんどは「源泉所得税及復興特別所得税(告知分)」になります。選んだら「次へ」をクリックします。
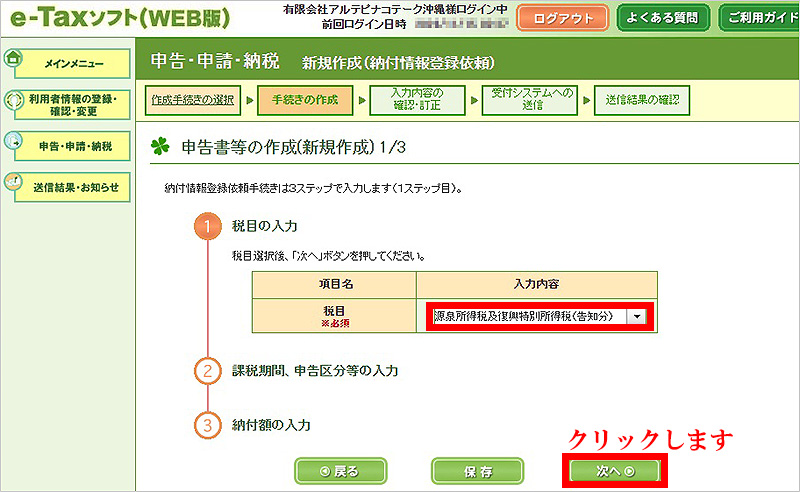
12. 次に「申告書等の作成(新規作成)2/3」で「課税期間(自)」「課税期間(至)」をそれぞれ埋め、「申告区分」の選択メニューから「告知」を選び、「次へ」をクリックします。

12. 「申告書等の作成(新規作成)3/3」で「納付額(本税)(加算税)(重加算税)(延滞税)」を入力後、「次へ」をクリックします。もう一息です。
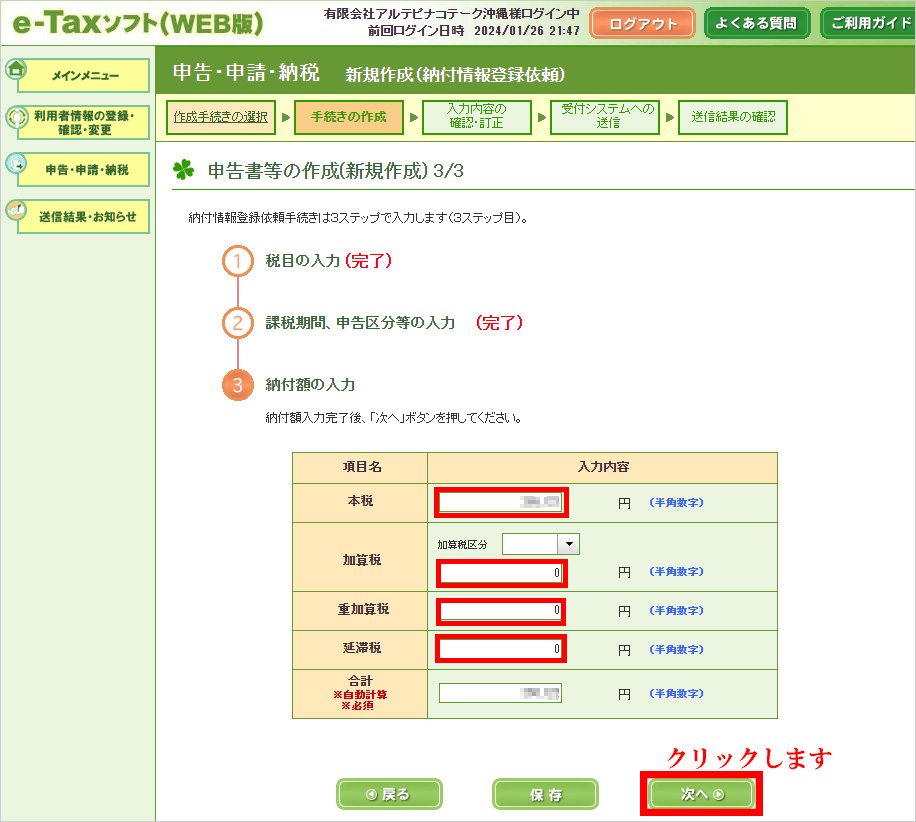
14. 「入力内容の確認・訂正」画面になります。訂正がなければ「次へ」をクリックします。
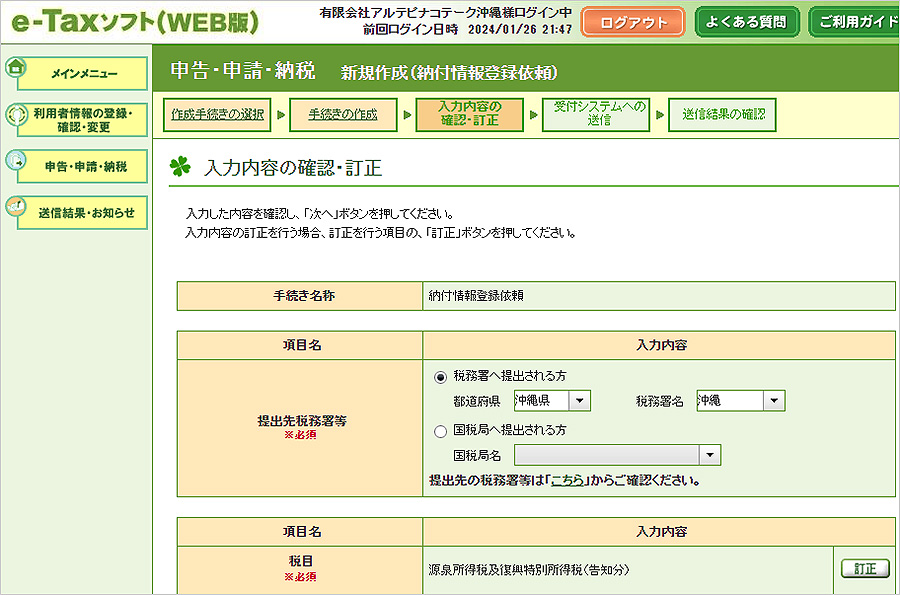
15. 「受付システムへの送信」画面になります。「送信」をクリックします。
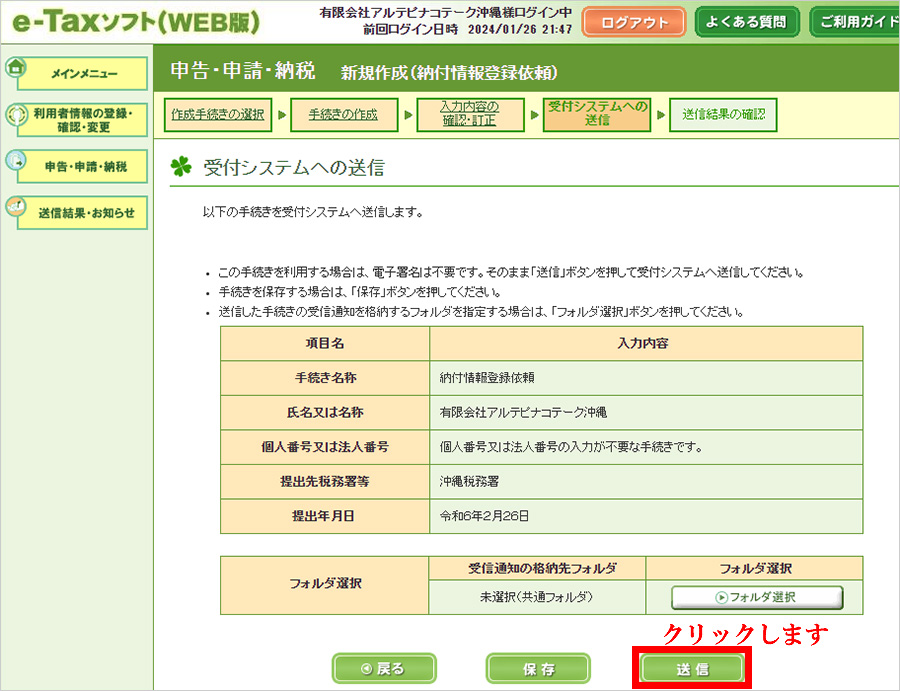
16. 「即時通知の確認」(送信完了)画面になります。「受信通知の確認」をクリックします。
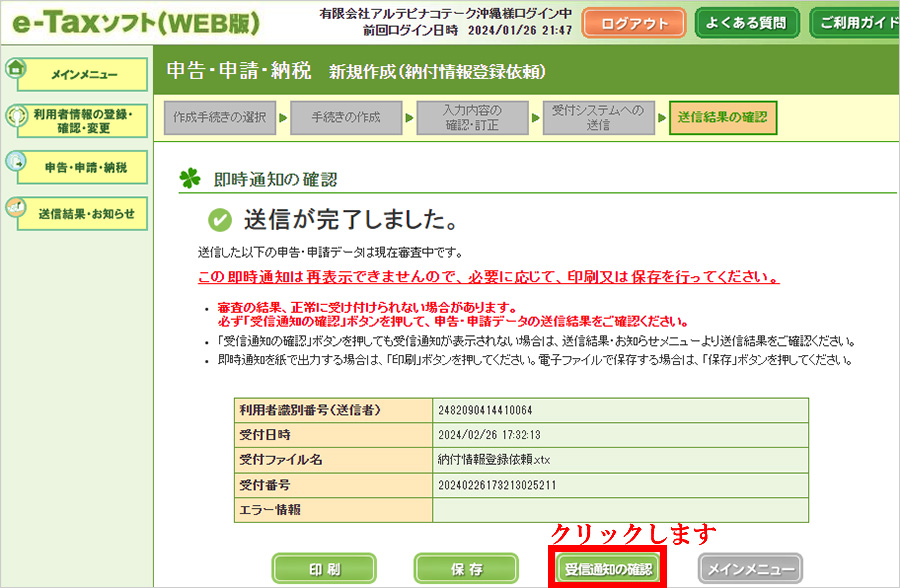
17. 「受信通知(納付区分番号通知)」画面が別窓で開きます。ここまで来れば九分九厘も終わったも当然です。(「即時通知の確認」(送信完了)画面は「ログアウト」するか、ブラウザのタブの「×」で閉じます)
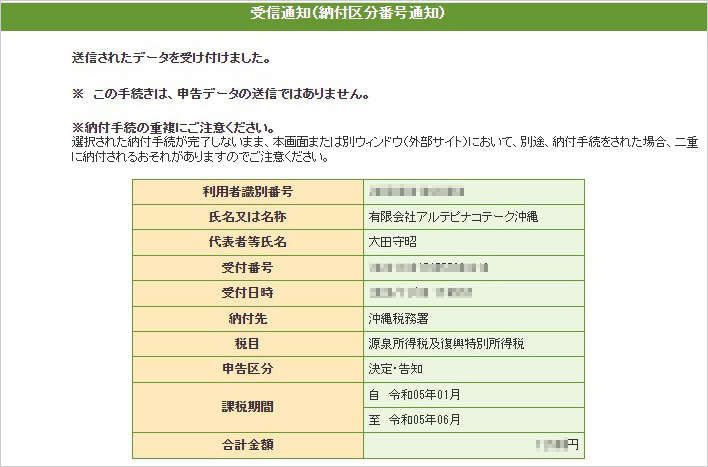
最後に、ダイレクト納付
18. 「受信通知(納付区分番号通知)」画面を下に見ていくと「ダイレクト納付」と出てくるので「今すぐに納付される方」をクリックします。
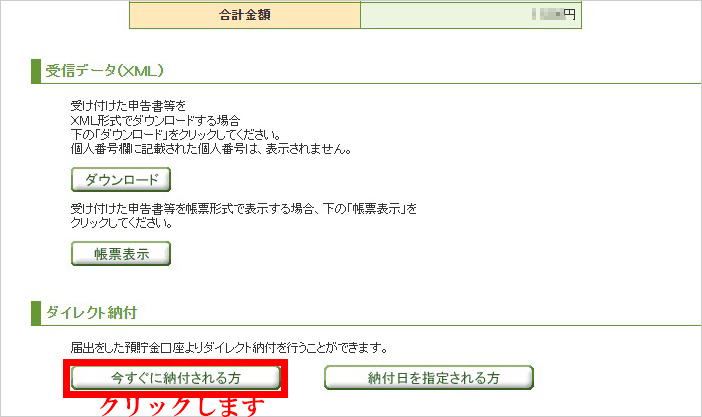
19. 「ダイレクト納付 内容確認」画面になります。「上記内容を確認済み」にチェックを入れて、「納付」をクリックします。
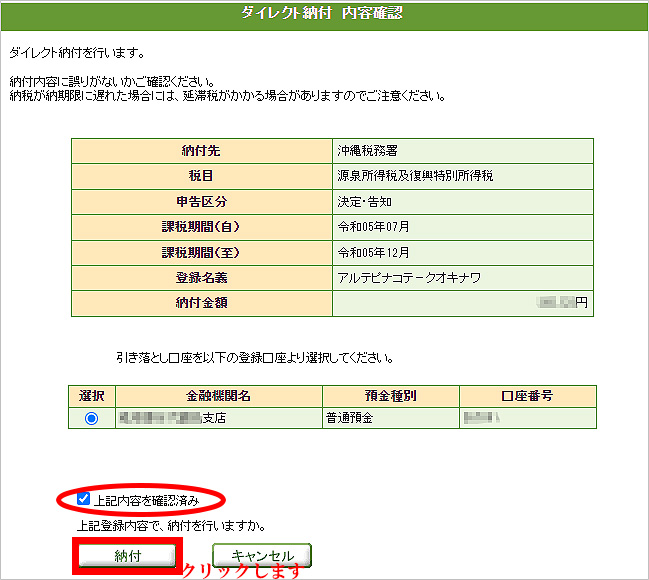
20. 「受信通知(納付区分番号通知)」画面になり、「送信された納付内容に基づき、登録口座より引き落とし処理中です。」と表示されます。「閉じる」をクリックして終了です。大変お疲れ様でした!!
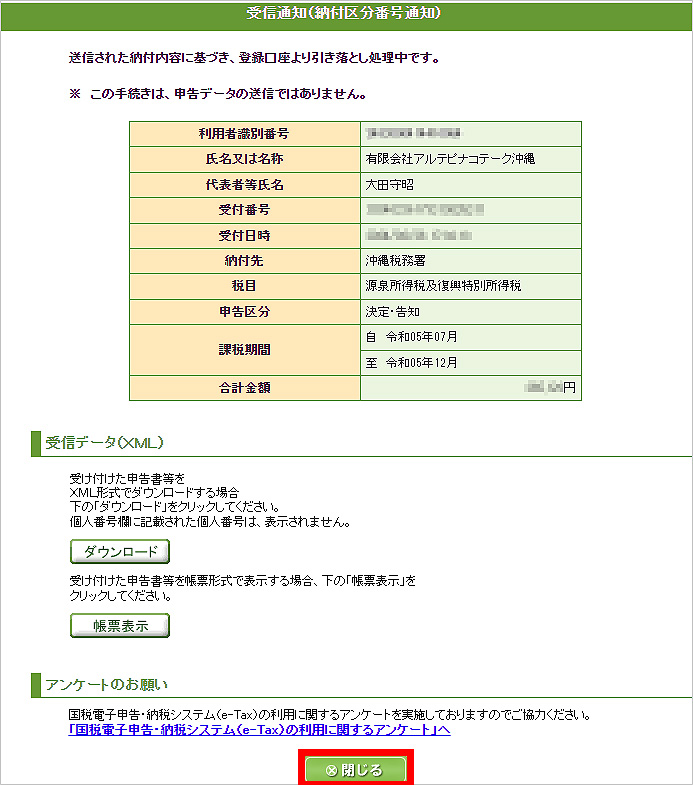
補足. 登録口座でネットバンキングをしていれば、ダイレクト納付による登録口座からの引き落としが完了したかがすぐに確認できます。念のため、ネットバンキングにログインして、入出金明細照会で確認まで行いましょう。
(e-Taxダイレクト納付のまとめ、留意点)
e-Taxダイレクト納付システムは、受付システムから「納付情報登録依頼」を行い、そして「納付」するという、大きく分けると二段階の流れになっている、と覚えましょう。
(感想)
大手は確定申告書のネット送信や税金のダイレクト納付は行っているのでしょうが、中小企業や特に小規模事業者の場合、このような手間と時間がかかるのであれば(銀行で並んで払うのは嫌ですが)コンビニで払うケースが多いのではないでしょうか。中小企業や小規模事業者は確かにもっと勉強してITリテラシーを上げる必要はあると思いますが、それ以上にシステムの問題が大きいと私は強く思います。