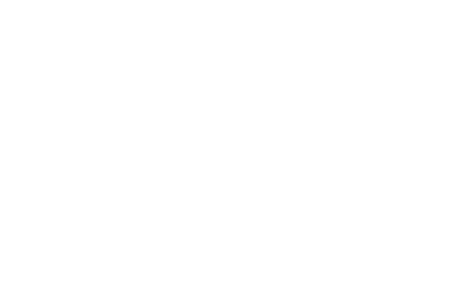- メール日々好日
- Win10に標準で入っているメールアプリのアカウントの追加方法
2017/11/15
Win10に標準で入っているメールアプリのアカウントの追加方法
【Windows 10 版のメールアプリ】のアカウント追加
1.パソコンのデスクトップやタスクバー、スタートメニュー(画面)にあるメールアプリ(Win10版)のアイコンをクリックします。以下のような画面が立ち上がります。「詳細設定」をクリックします。※「その他のアカウント」内に「POP」があるので「その他のアカウント」をクリックしそうになりますが「詳細設定」をクリックします。
※昨日まで送受信できていたのが突然エラーになったという場合はまずはネットワーク環境の変化を疑いましょう。

2.「アカウントの追加」の画面になり、「インターネットメール」をクリックします。
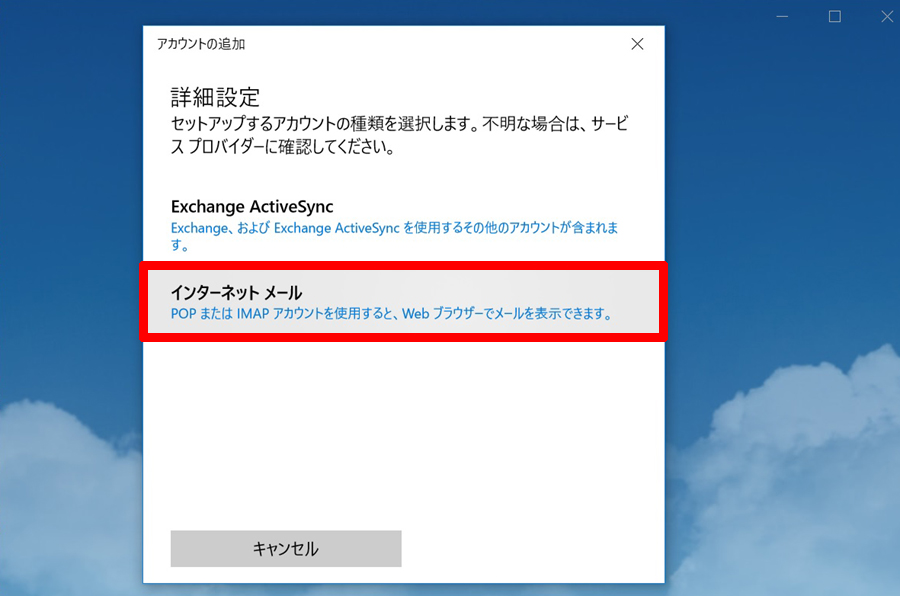
※またはメールアプリ起動後、以下の画面になった場合は、「アカウントの追加」をクリックします。
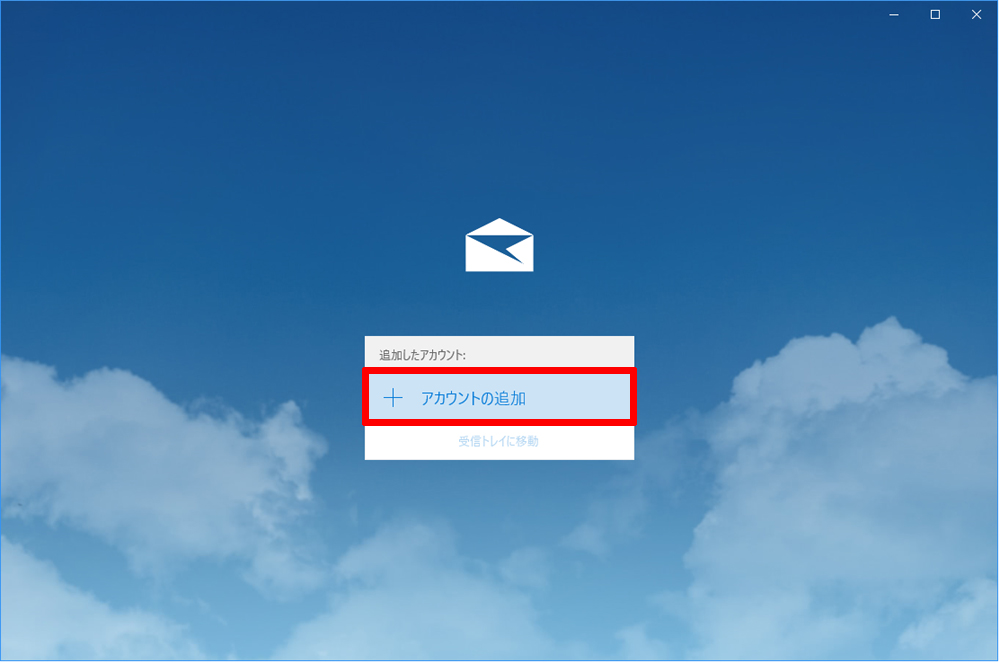
以下の画面になるので、「アカウント」をクリックします。

すると右端に「アカウントの追加」の文字が表示されるのでクリックします。
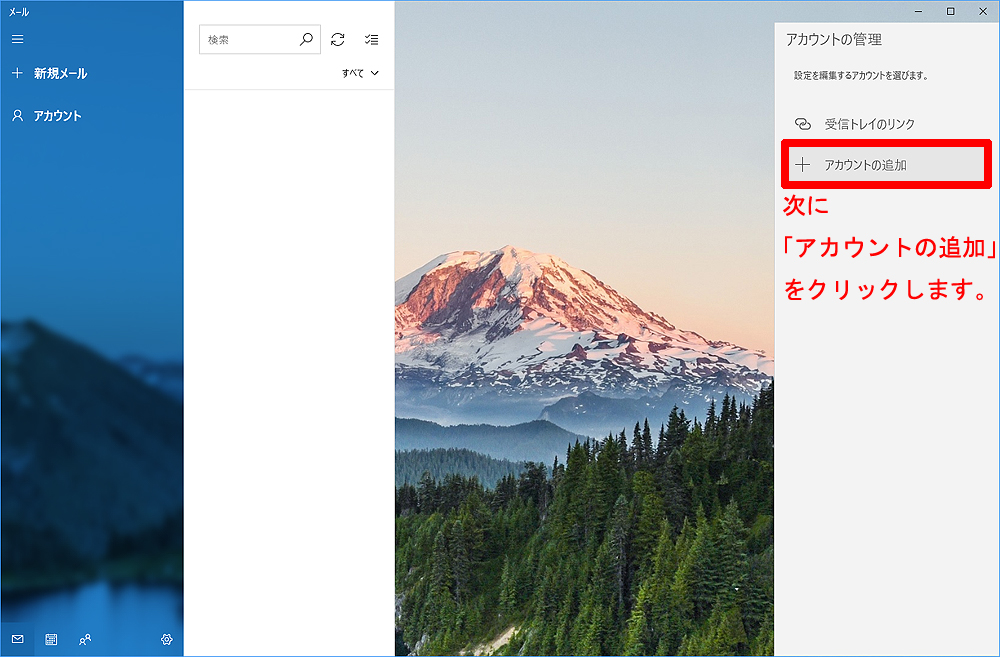
次の「アカウントの追加」の画面では、1.で説明したように「その他のアカウント」でなく「詳細設定」をクリックします。(バージョンによっては「詳細設定」が「詳細セットアップ」となっているので注意してください)
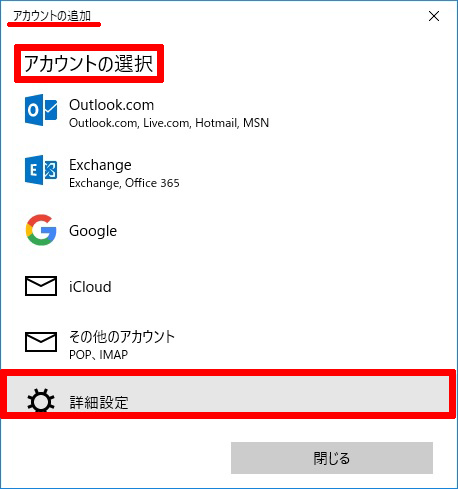
次も同じように「インターネットメール」をクリックします。(上の2.と同じ)
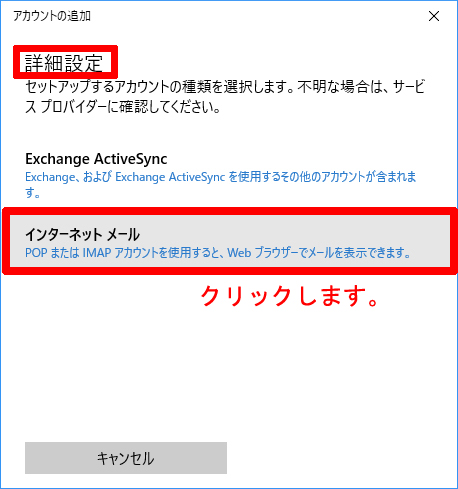
3.続く「インターネットメールアカウント」が設定のメイン部分です。「メールアドレス」「ユーザー名」「パスワード」「アカウント名」「この名前を使用してメッセージ送信」「受信メールサーバー」をそれぞれ入力します。「ユーザー名」と「アカウント名」には同じものを入れるのがポイントです。また「アカウントの種類」は「POP3」を選びます。「ユーザー名」等が不明な場合は、ご契約のプロバイダーにお尋ねください。※プロバイダーが分からない、調べ方が分からない場合は弊社までお気軽にお問い合わせください。
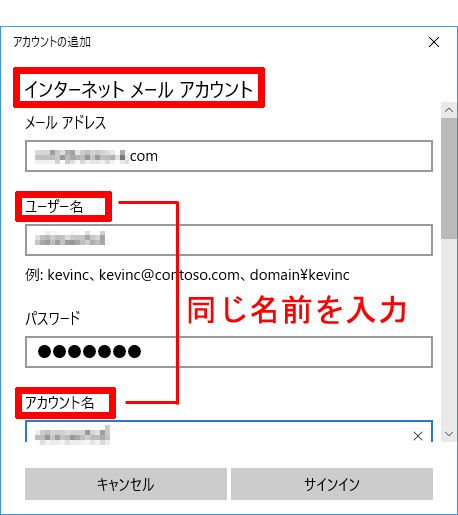
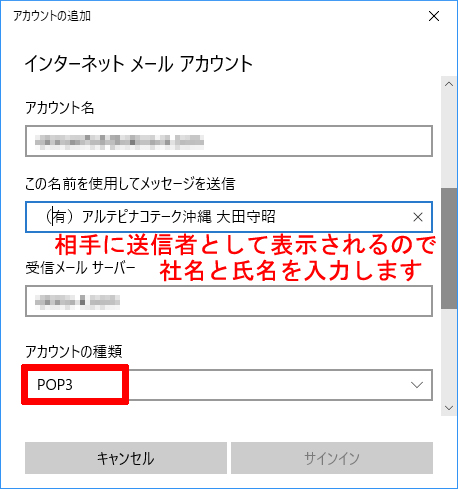
4.チェックボックスのところでは「送信サーバーには、認証が必要です」「送信メールに同じユーザー名とパスワードを使用する」の2つにチェックマークを付けます。また通常のサーバーの場合、「受信メールにはSSLが必要」「送信メールにはSSLが必要」にはチェックマークを付けません。ただし、SSL(https://)を導入しているサーバーの場合は、「送信メールにはSSLが必要」にチェックマークを付けます。最近、SSLを導入する企業が増えたきたのでここも覚えておきましょう。
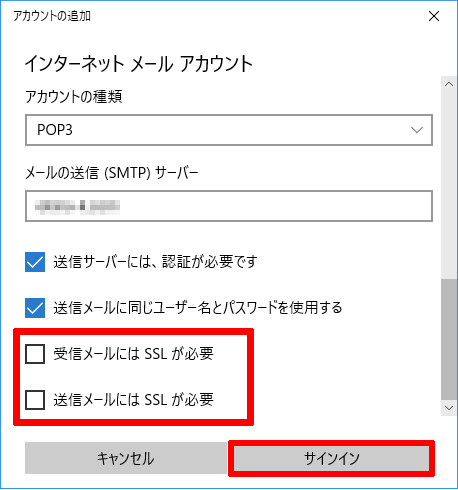
(注意点をまとめると)
【Windows10 メールアプリ】での設定のポイントは2つです。まず1つ目は「ユーザー名」と「アカウント名」は同じ名前のものを入力します。
2つ目はチェックボックスのうち、セキュリティに関する2つにはチェックを入れない点です。後はOutlookの設定と基本的に同じです。ただし、例外があるかもしれません。特に送信エラーになる場合はプロバイダーに問い合わせてください。「送信サーバーには、認証が必要」も基本的に毎回同じ設定です(認証要)
また、受信メールサーバーと送信(SMTP)サーバーは同じ場合も異なる場合も両方あります。契約しているプロバイダーに問い合わせましょう。
5.さあ最後です。サインインをクリックします。認証が始まり、入力がすべて正しければ設定完了です。
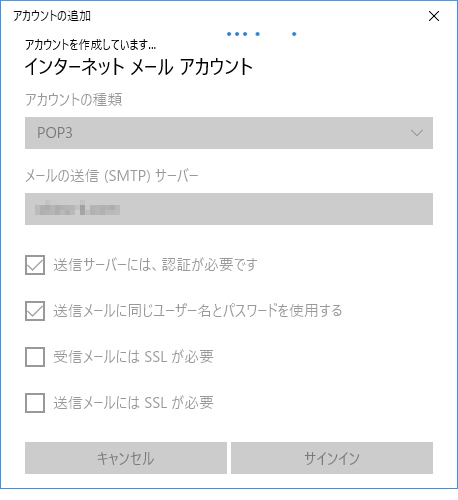
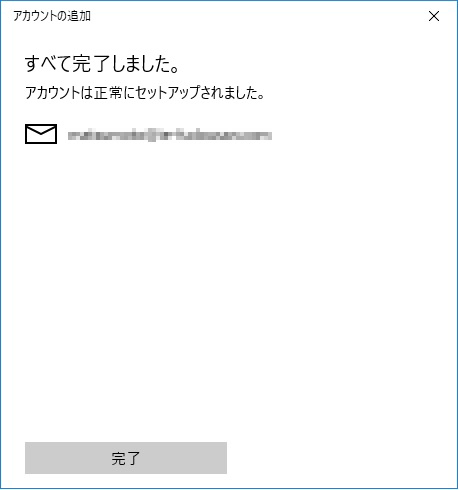
Outlook より設定に費やす時間は大幅に短くなりました。Outlookや他のメールソフト(メーラー)に慣れている方は違った画面繰りに乗り換えを躊躇するかもしれませんが細事です。「無料」ですし、普及するといいですね。小さいことですが「働き方改革」「生産性向上」につながることを願っています。
メールの設定で苦労するのは送信です。プロバイダーによってセキュリティ対策の仕組みが異なるためです。お困りの方がいらっしゃいましたら私までご遠慮なくお問い合わせください。
〔関連記事〕
・Outlook 2016へのメールアカウントの追加方法
・Outlook 2010へのメールアカウントの追加方法