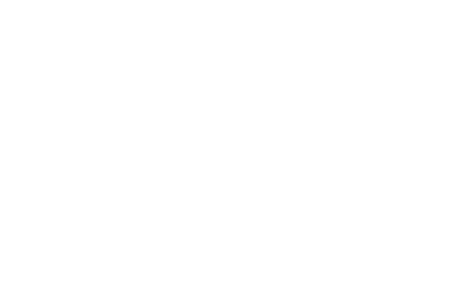- メール日々好日
- [Outlook 2019][ドメインメール]新規メールアカウントの追加方法
2022/03/26
[Outlook 2019][ドメインメール]新規メールアカウントの追加方法
最近お客様から新規のメールアドレスの追加依頼も多いため新規アカウントの追加方法もまとめました。ここでは仮にtaro_y@alte.com というメールアドレスで説明します。
1.インターネットに接続した状態で、PCのデスクトップやタスクバーにあるOutlookのアイコンをクリックし、Outlookを起動させます。
2.ツールバーの「ファイル」をクリックします。
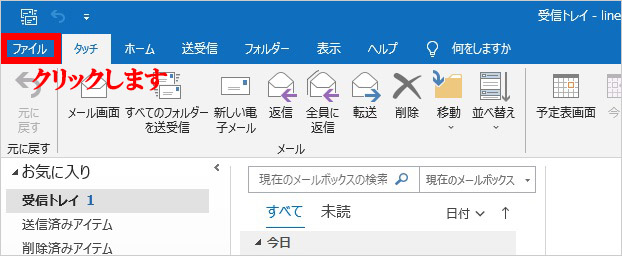
2.「アカウント情報」が表示されます。「アカウントの追加」をクリックします。
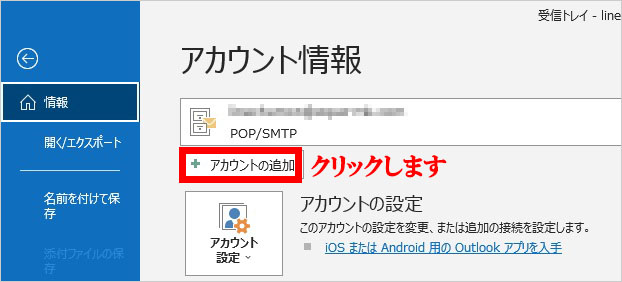
3.以下のような窓が開きます。「メールアドレス」の欄に追加したいメールアドレスを入力します。次に「詳細オプション」をクリックして「自分で自分のアカウントを手動で設定」にチェックを入れます。ここがポイントです。そして「接続」をクリックします。
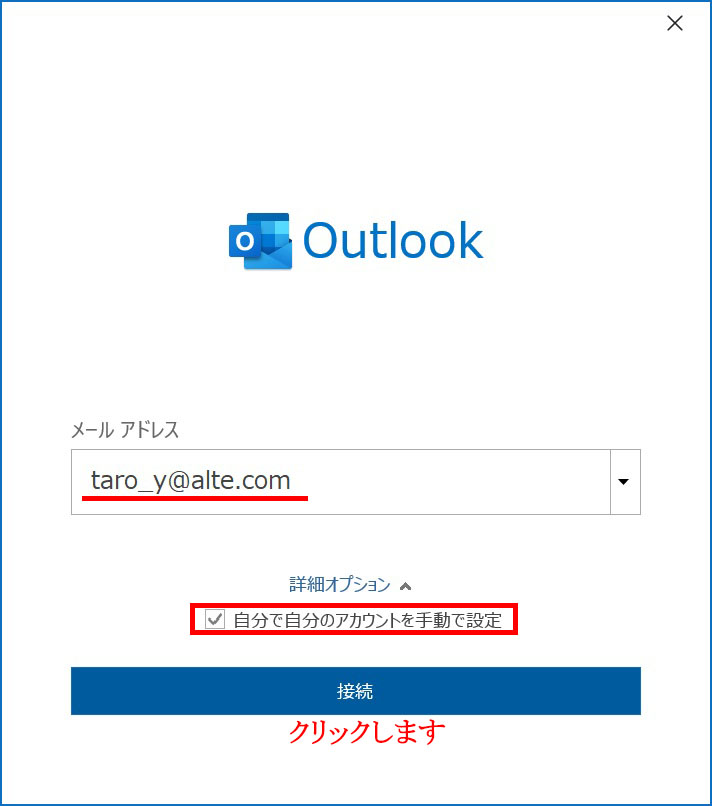
4.「POP」をクリックします。ここもポイントの一つです。
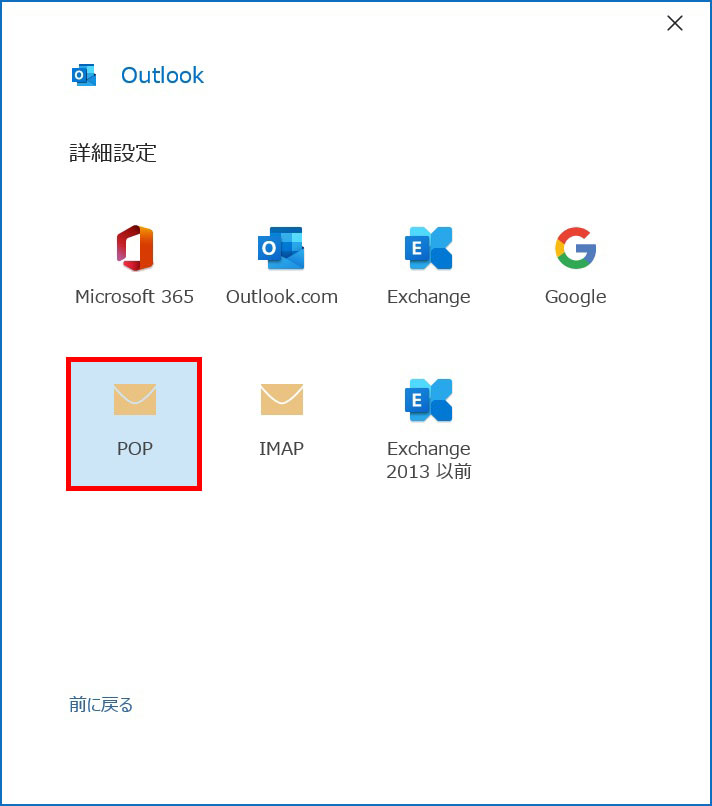
5.「POPアカウントの設定」画面に変わり、パスワード入力を求められるのでパスワードを入力し、「接続」をクリックします。
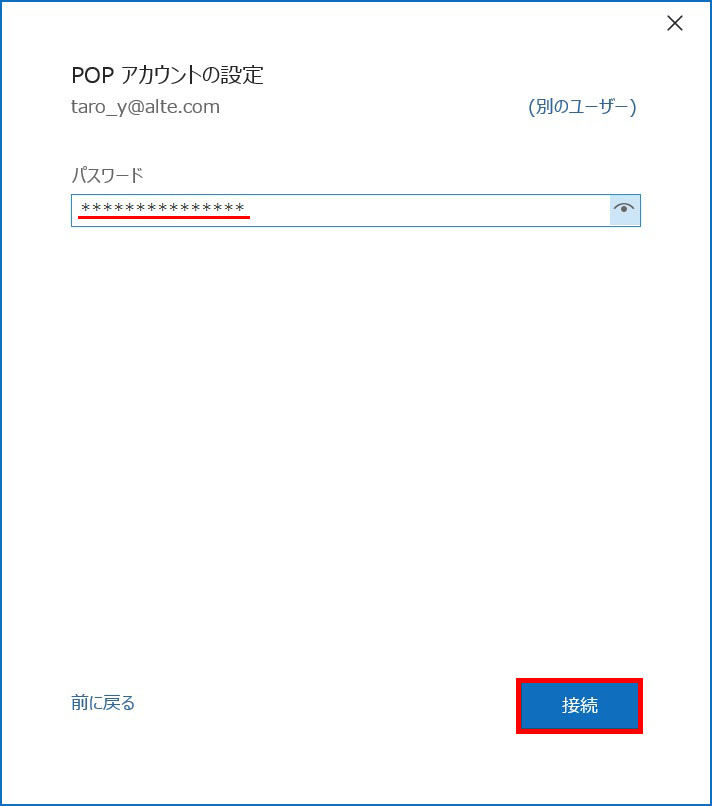
6.メールアカウント追加が始まります。
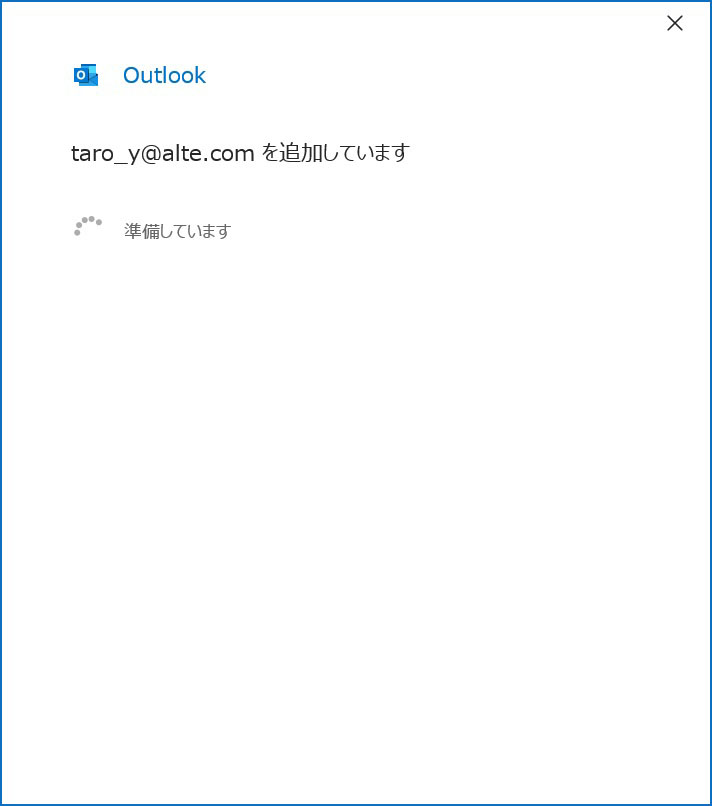
7.「インターネット セキュリティ警告」の小窓が開いたら「このサーバーの使用を続けますか?」の「はい」をクリックします。
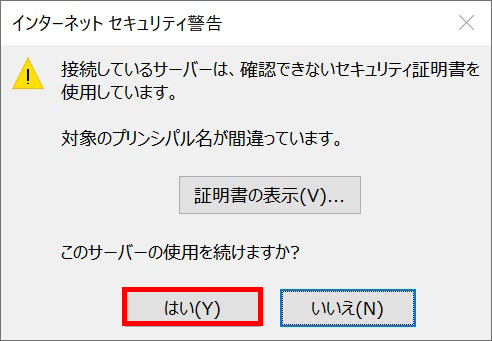
8.「アカウントが正常に追加されました」と表示されればメールアカウントの追加成功です。「Outlook Mobile をスマートフォンにも設定する」のチェックを外し、「完了」をクリックして終了します。
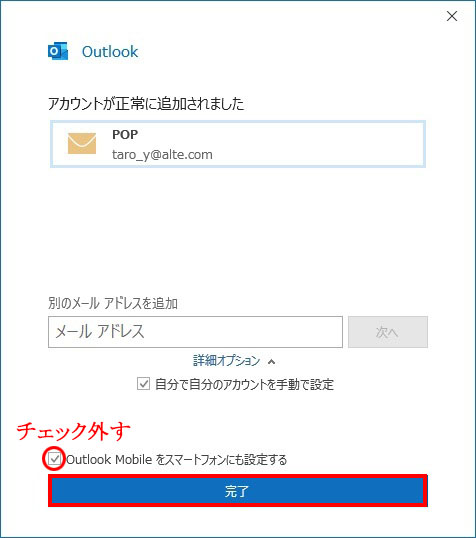
[問題が発生した時は]
「8」で「問題が発生しました」(Outlookはアカウントを設定することができませんでした。・・・)と表示された場合は、「アカウント設定の変更」をクリックします。
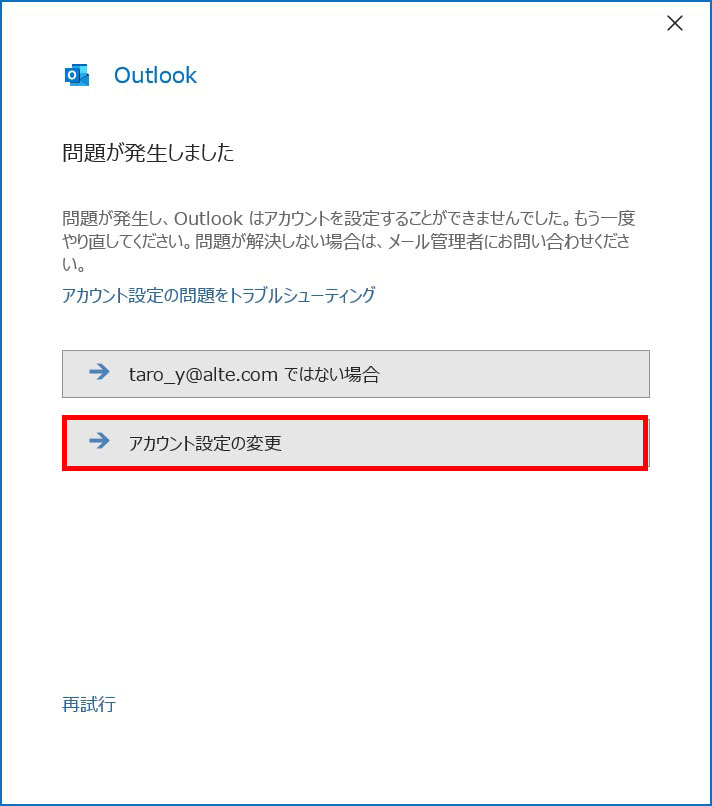
1.「POPアカウントの設定」の詳細画面が開くので「サーバー」名や「ポート」番号、「暗号化」に関する入力や設定が正しいか確認します。正しく入力したら「次へ」をクリックします。
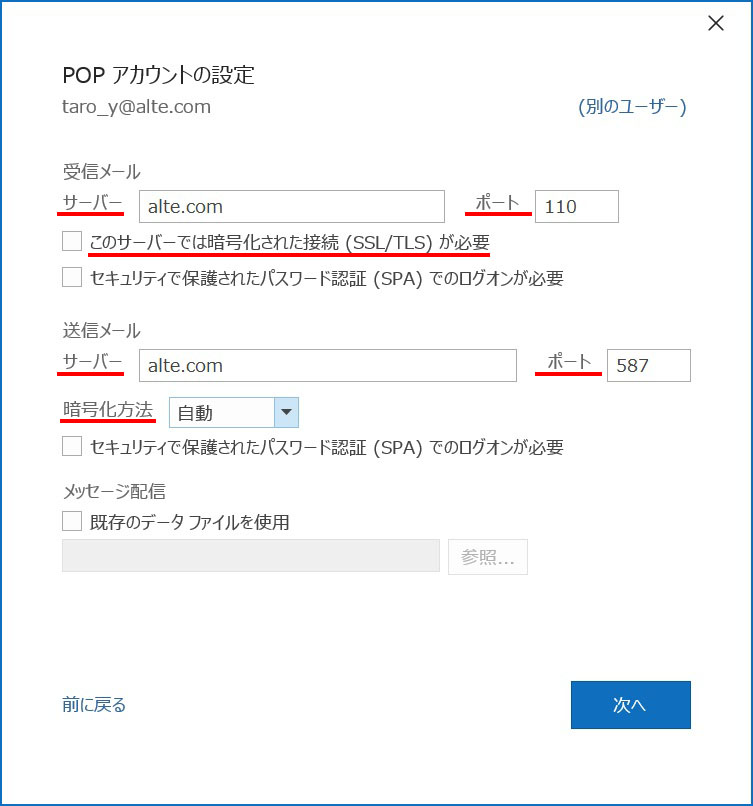
なお、設定内容は契約しているサーバーによって異なります。弊社支援先はこのようにシンプルな設定です。
2.パスワード入力の画面が表示されるので正しく入力されているかパスワード表示ボタン(目のアイコン)をクリックして確認します。正しければ「接続」をクリックします。(パスワードの入力ミスといったケアレスミスしないように注意しましょう)
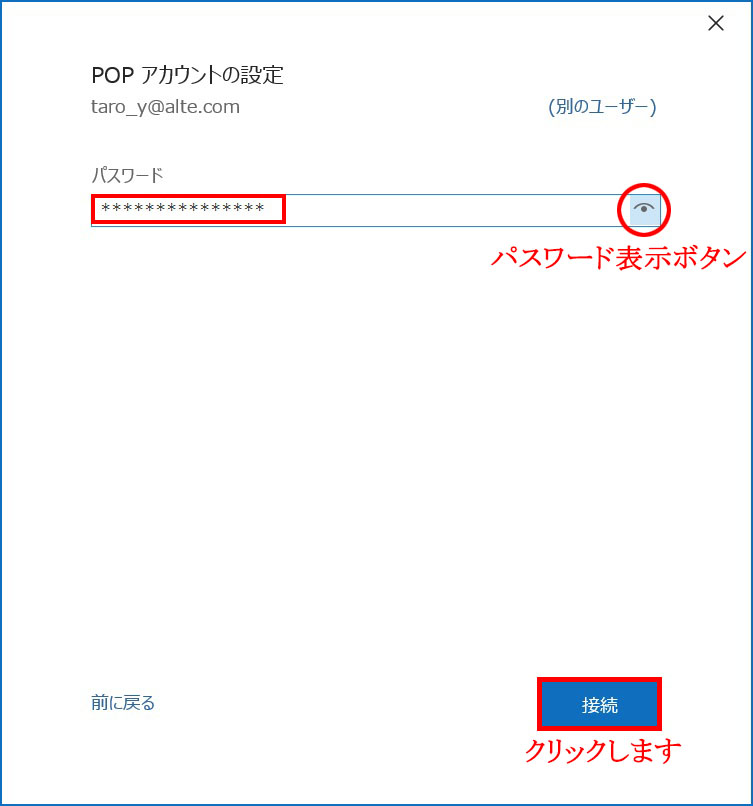
「インターネット セキュリティ警告」の小窓が開いたら「このサーバーの使用を続けますか?」の「はい」をクリックし、「アカウントが正常に追加されました」と表示されれば問題解決・メールアカウントの追加成功です。
もしパスワードまたはユーザー名に入力ミスがある場合はそれだけ入力する小窓が開きます。正しいパスワードまたはユーザー名を確認して、間違わないように慎重に入力しましょう。
(ヒント!)【問題のしぼり込み】(××サーバーに接続できませんでした)
「問題が発生しました」と表示された時、以下のように「送信(SMTP)サーバーに接続できませんでした。Outlook でサポートされている認証方法が、サーバーでサポートされていません。・・・」または「指定した暗号化方式を使用して受信(POP)サーバーに接続できませんでした。受信(POP)サーバーの暗号化方式を確認して、もう一度お試しください」と説明がある場合は、それぞれ「アカウント設定の変更」をクリックして、説明通りに「送信メール」または「受信メール」の「暗号化方法」の設定を確認します。
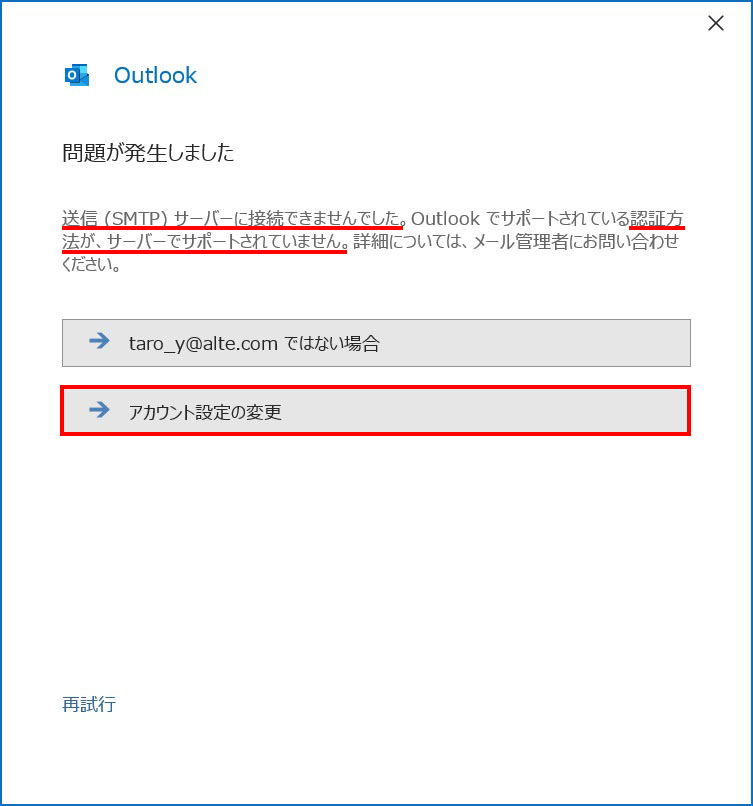
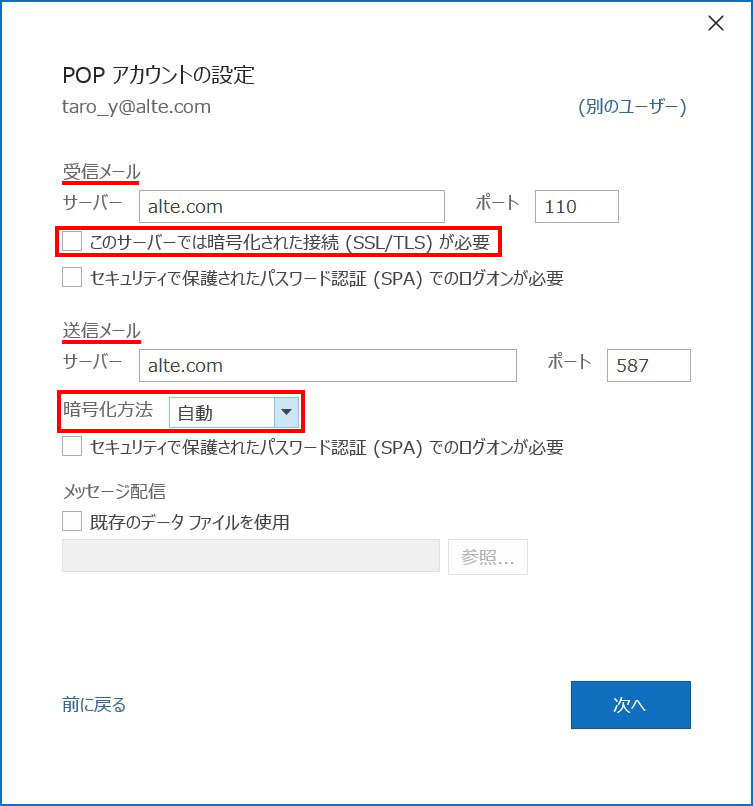
【問題のしぼり込み】(タイムアウトエラー)
また問題発生後、設定に時間がかかるとタイムアウトでエラーになります。以下の画面が表示された時は、右上の×印で画面を閉じ、一度Outlookを完全に終了して5分ほど経ってから再度「アカウントの追加」を始めから行ってください。
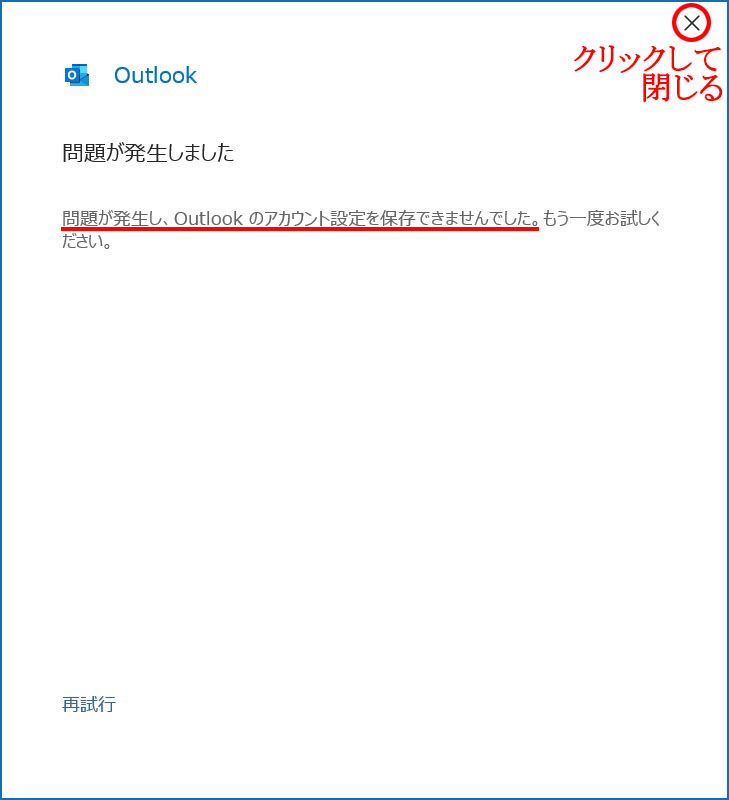
なお、Outlook の自動設定で以下のような設定になることがあります。これで大丈夫な場合もあります。
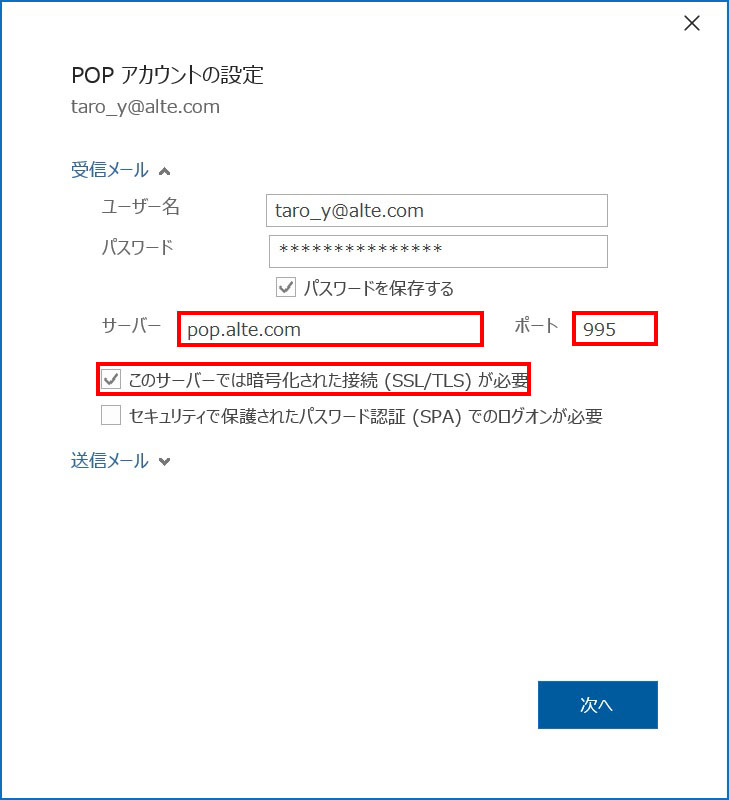
[送信サーバー]
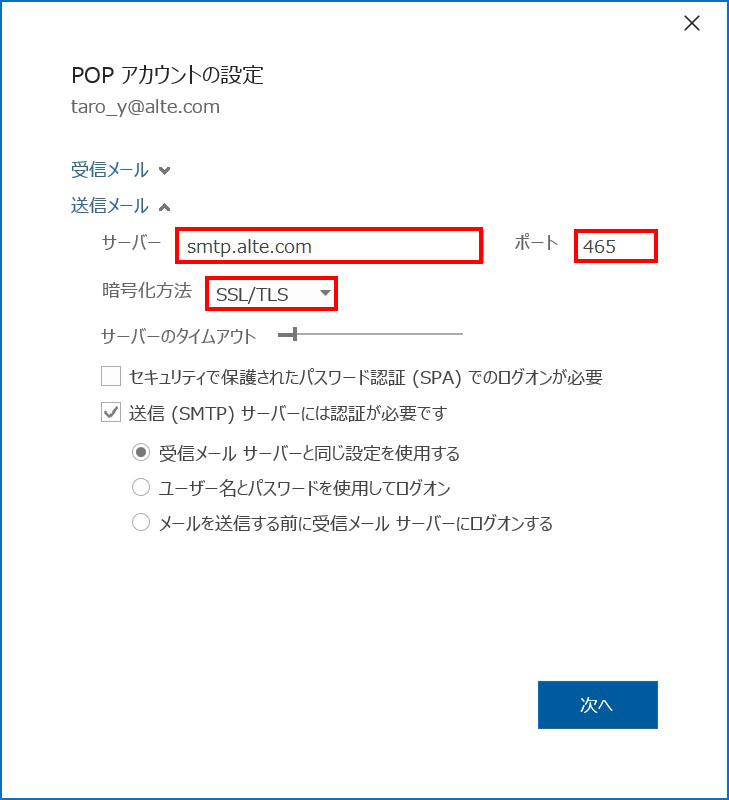
※弊社では企業様のホームページやメールといったITの運用業務を支援しています。長年の経験と豊富な知識によりお客様の気持ちになって分かりやすい、シンプルなソリューション(問題解決)を常に心掛けています。お困りごとがあればお気軽にご相談ください。