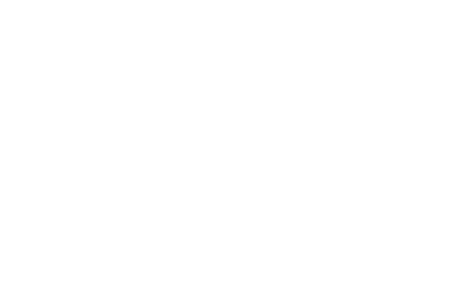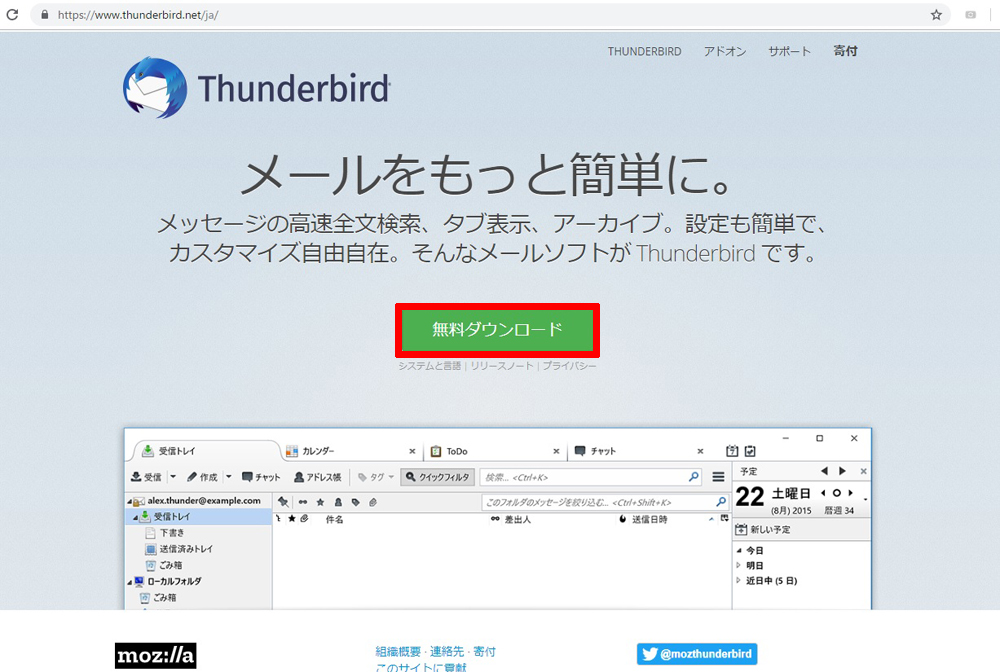- メール日々好日
- 無料メールソフト・サンダーバードのメールアカウント設定方法(記事改訂)
2019/01/10
無料メールソフト・サンダーバードのメールアカウント設定方法(記事改訂)
メールソフトの定番といえばマイクロソフトのアウトルック(Outlook)かと思います。ただ有料(価格ドットコムで1万6千円弱)なので社員さんが結構いると導入費用がかさむので一部は無料のメールソフトにしたいといった場合はサンダーバード(Thunderbird)をお勧め致します。
※サンダーバードの特徴を確認してからパソコンに入れたいという方はページの一番下でソフト紹介サイト「窓の杜」さんへのリンクをご確認ください。そこからダウンロードもできます。
※本記事はビジネスで自社ドメイン(独自ドメイン)メールをお使いの方向けにメールアカウント(メールアドレス)の設定方法を説明したものです。OCNやBIGLOBEなどのプロバイダメール、GmailやOutlookなどの無料メールアドレスをサンダーバードで使えるようにするための説明ではありません。
パソコンへの入れ方
1.まず、下のURLをクリックするとその下の画像のサンダーバードのトップページが開きます。「無料ダウンロード」をクリックしてプログラムをダウンロードします。
https://www.mozilla.org/ja/thunderbird/
画像クリックで拡大します
すると「Thunderbird Setup ××.×.×(バージョン情報).exe」というファイルがパソコンの「ダウンロード」というフォルダ内に恐らくダウンロードされますのでそれをダブルクリックしてパソコンに(サンダーバードの)プログラムをインストールします。ちなみにインストールとはプログラム(ソフトウェア)をパソコンで使えるようにすることです。またダウンロードしたファイルをダブルクリックすることを「実行する」ともいいます。
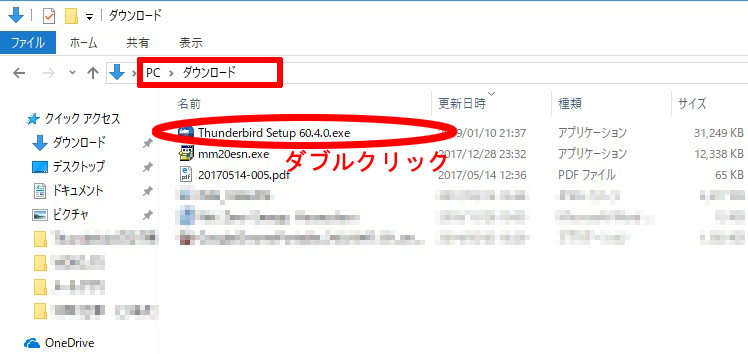
2-1.インストール開始の画面が出ます。「次へ」をクリックします。
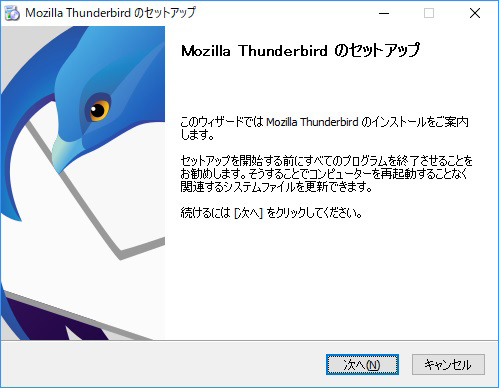
2-2.「セットアップの種類」は「標準インストール」を選択して「次へ」をクリックします。
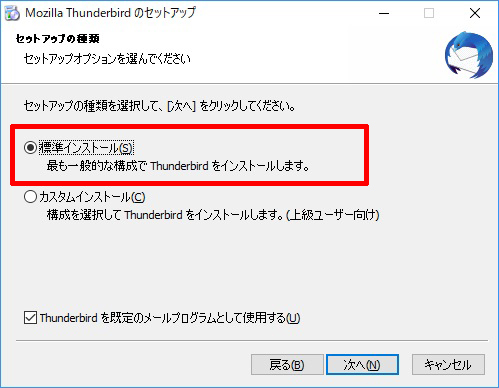
2-3.「セットアップ設定の確認」はサンダーバードをインストールする場所の確認です。一般的にはそのまま「インストール」をクリックします。※パソコンのCドライブの容量を減らしたくない方は外付けハードディスクドライブなどにサンダーバードをインストールしてください。
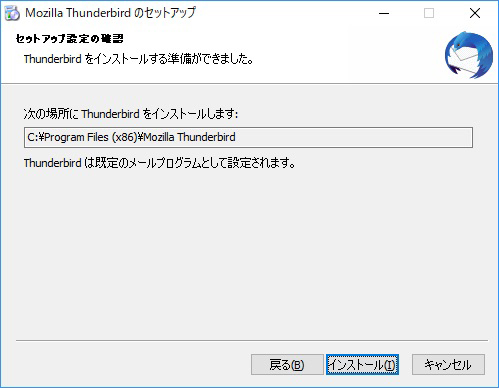
2-4.サンダーバードのインストールが始まります。(メモ)インストールのことを「セットアップ(する)」または「設定する」ということもあります。
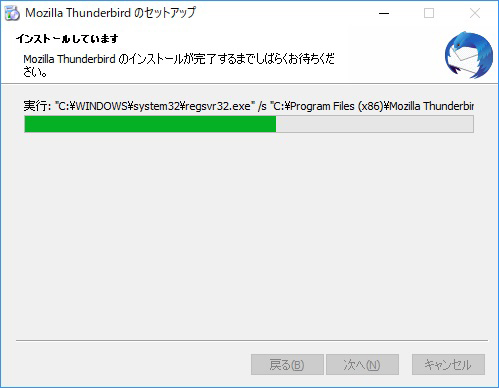
2-5.インストールが完了します。「完了」をクリックします。
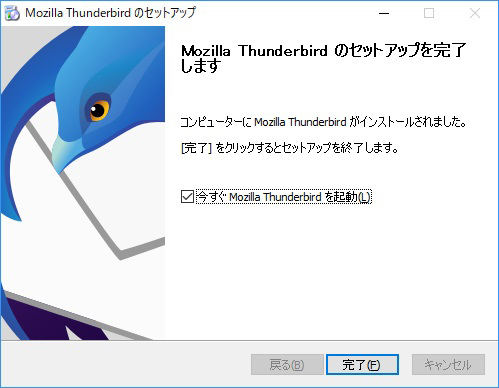
(参考)インストール後、以下の「システム統合」の小窓(ウィンドウ)が開いたらそのまま「既定として設定」をクリックします。後で別のメールソフトに移行する(乗り換える)時も簡単に「既定」を変えることができます。
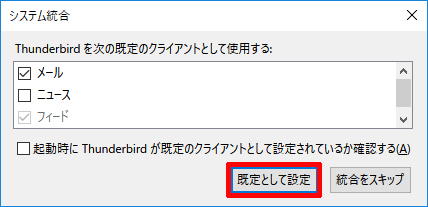
設定方法(セットアップ方法)
3-1.それではいよいよメインの設定に入っていきます。[2]からの展開で以下のメールアカウントのセットアップの小窓が開きます。項目の「あなたのお名前」「メールアドレス」「パスワード」をそれぞれ入力して「手動設定」をクリックします。
(追記)「手動設定」ではなく「新しいメールアドレスを取得」と表示される場合があります。その場合は「新しいメールアドレスを取得」をクリックします。
※「続ける」に進んでも設定はできますが、「手動設定」から行った方が不要なサーバーとの交信を省け、早く設定を終えることができます。いわば「ショートカット」できます。
また「メールアドレス」と「パスワード」はHPやメールのサポートをしてもらっている会社(弊社もそのサポートを提供している会社の一つです)から教えてもらったものを入力します。「あなたのお名前」はメールを受信した方に送信者として表示される文字なので「会社名+氏名」と入力するのが一般的です。
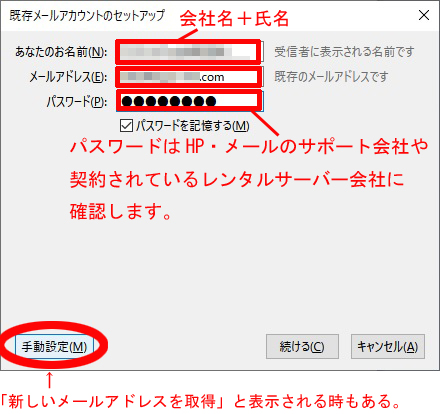
3-2.展開した画面で以下の通り、各項目をそれぞれ設定します。ここが一番の肝です。
■受信サーバー
・「受信サーバー」:「POP3」を選びます。※サンダーバードの場合、「IMAP」になっている場合があるのでボックスの右にある▼で変更します。(メモ)メールの受信方法には、「IMAP(リモートフォルダ:サーバーにメールを見に行く)」と「POP3(メールをコンピュータに保存)」という2つがあります。どちらにもメリットとデメリットがありますが弊社は「POP3」方式を取り、サポートしています。
・「サーバーのホスト名」:通常はメールアドレスの@より下を入れます。(例:〇〇〇.com またはHPやメールのサポート会社またはレンタルサーバー会社から教えられたものを入れます)
・「ポート番号」:「110」を選びます。
・「SSL」:「接続の保護なし」を選びます。
・「認証方式」:「通常のパスワード認証」を選びます。
■送信サーバー
・「サーバーのホスト名」:受信サーバーの設定と同じく、通常はメールアドレスの@より下を入れます。(例:〇〇〇.com またはHPやメールのサポート会社またはレンタルサーバー会社から教えられたものを入れます)
・「ポート番号」:「587」を選びます。※ここもポイントの一つです。ポート番号はレンタルサーバー会社によって異なる場合があります。エラーになったときはHPやメールのサポート会社またはレンタルサーバー会社に確認してください。ちなみに、「ポート番号」とはメールを通すための出入り口の番号、玄関のようなものです。通常、家には玄関は一つですが、サーバーには複数の玄関があります。セキュリティ対策として玄関(ポート番号)を変えることがあると覚えておいてください。
・「SSL」:「接続の保護なし」を選びます。
・「認証方式」:「通常のパスワード認証」を選びます。
■共通
・「ユーザー名」:HPやメールのサポート会社またはレンタルサーバー会社から教えられたものを入れます。※ここもよく間違ったものを入れることが多いです。注意してください。
・「送信サーバー」:HPやメールのサポート会社またはレンタルサーバー会社から教えられたものを入れます。(サンダーバードの場合は自動で設定されるもので大丈夫です)
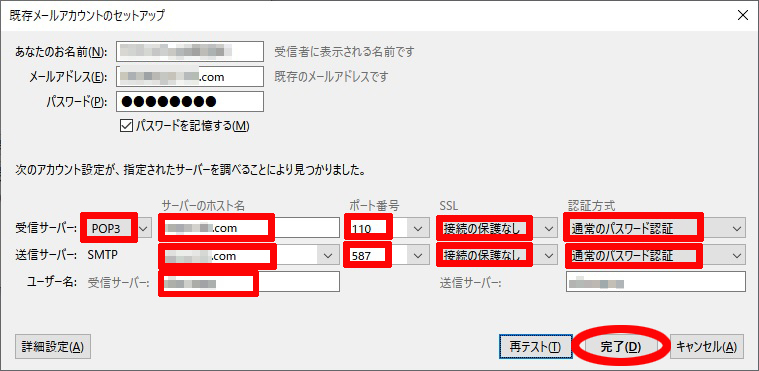
すべての設定に間違いがないかを確認し、最後に「完了」をクリックします。これでサンダーバードでメールが使えるようになります。
(参考)「完了」をクリックした後、以下の「セキュリティ例外の追加」の小窓が開いた時は、気にせず、一番下の「次回以降にもこの例外を有効にする」にチェックを入れて「セキュリティ例外を承認」ボタンをクリックします。※「受信」と「送信」の計2回小窓が開く時があります。または送信するタイミングで、開く時があります。その時は「次回以降にもこの例外を有効にする」にチェックを入れれば次回からは出てきません。
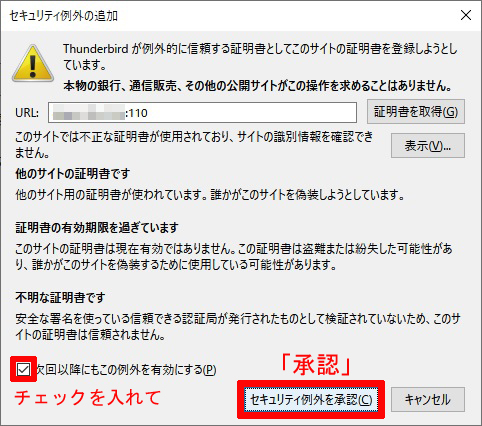
また続いて以下の「警告」の小窓が開いた時も、「接続する上での危険性を理解しました」にチェックを入れて「完了」をクリックします。暗号化を促すものです。弊社はホームページの暗号化通信(SSL)は積極的に推進していますが、このサンダーバードの警告はこのままで大丈夫です。
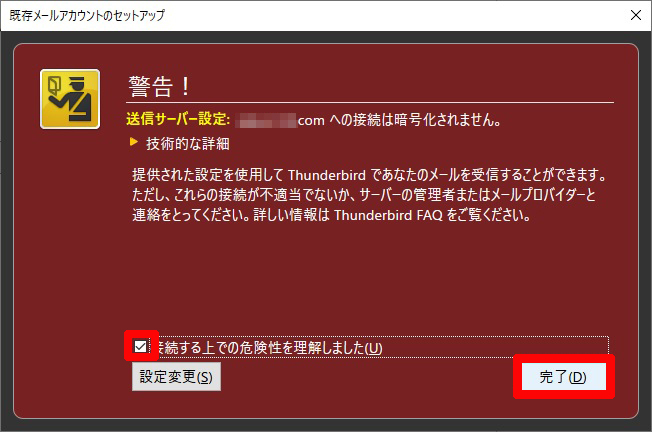
メールの受信はできるが送信がエラーになった時は
以上でサンダーバードへのメールアカウント(メールアドレス)の設定方法の説明は終了ですが、メールの受信はできるが送信がエラーになる、ということが起こったら以下を試してください。
(送信できたがエラーメールが返ってきた※とは違い)「送信ができない」という場合は、ソフト(ここではサンダーバード)のセキュリテイが働いて送信させなかった可能性が考えられます。以下の項目の設定を変更します。ポイントは「送信サーバー」です。
■送信サーバー
・「ポート番号」:「465」を選びます。
・「SSL」:「SSL/TLS」を選びます。

いかがでしょうか。送信できたでしょうか。送信できた場合、サーバーが暗号化通信(SSL)となっていることが原因です。
もしこの変更でも送信できない場合は、送信できないのではなく、「送信できているのだがメールがエラーで返ってきている」ということはないでしょうか。
その場合、以下が考えられます。割とよくある原因です。
・送信先(相手)のメールアドレスが間違っている。
・送信先(相手)のメールボックスの容量がいっぱいになっている。
・送信先(相手)のサーバー(特にDNSサーバー)の設定ミスやトラブル。
・添付ファイルの容量が大きすぎる。
・添付ファイルがウイルスに感染している。
このように相手先に原因がある可能性もありますので確認してください。
※その他にも、メールの送信のみでなく受信もできない場合でよくあるのが「ネットワーク」の設定です。特にノートパソコンで無線が切断されていたり、違うネットワークにつながっていわゆる「ネットにつながっていない」状態になっている場合もあります。慌てずご確認ください。どうしてもお困りの際はご遠慮なく私までご相談ください。
〔参考〕サンダーバードの特徴&ダウンロードはこちらをクリック(窓の杜さんのサンダーバードページへリンク)