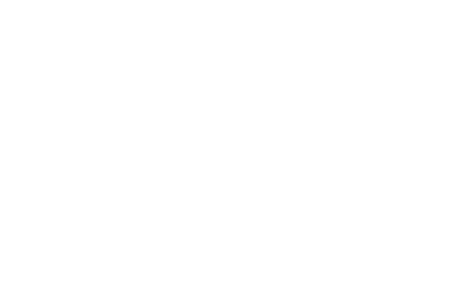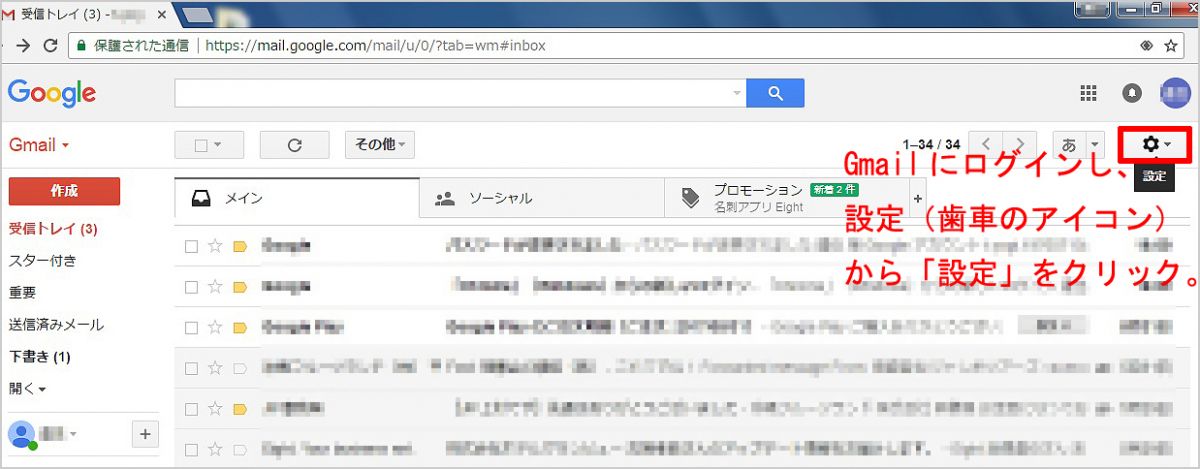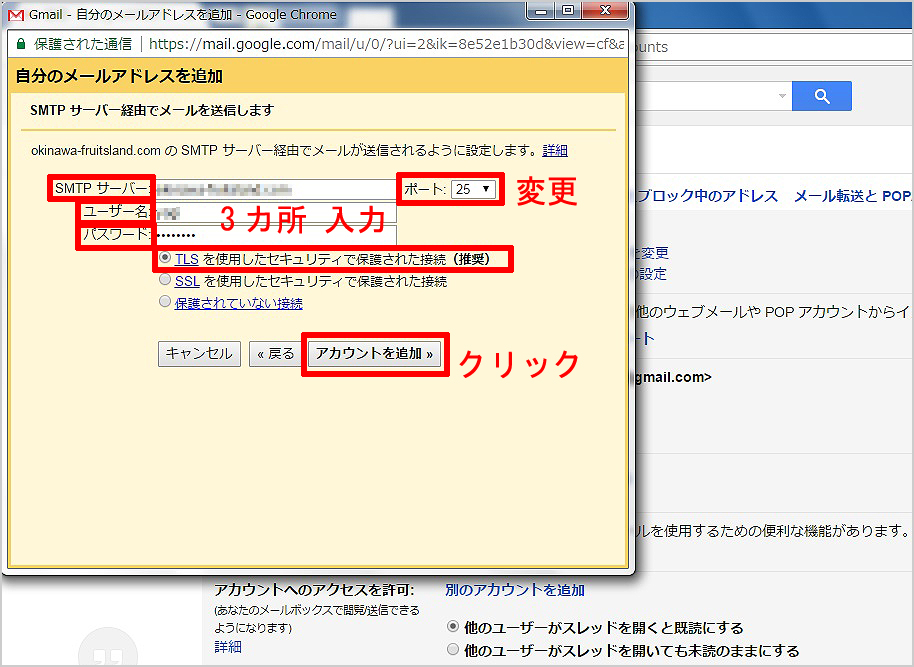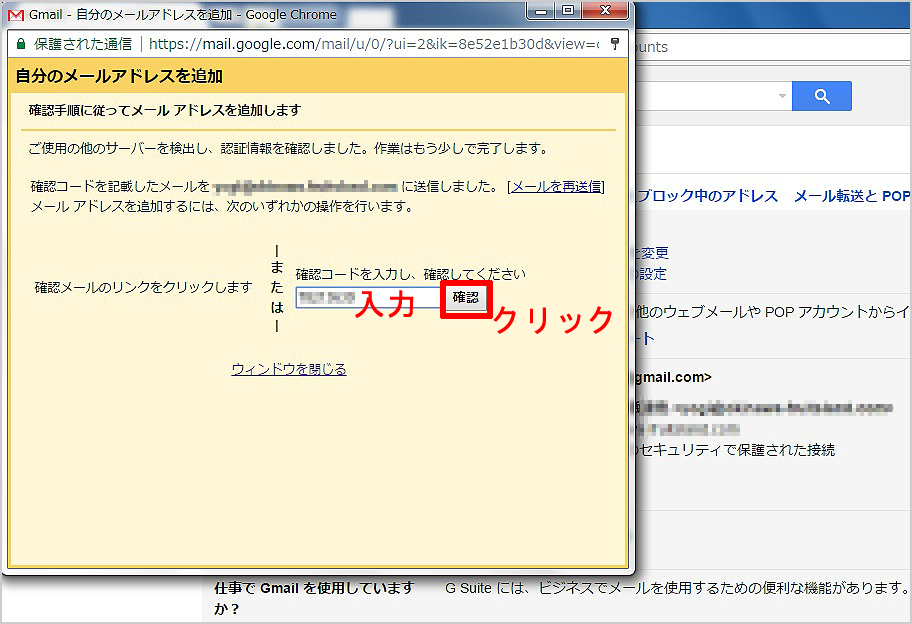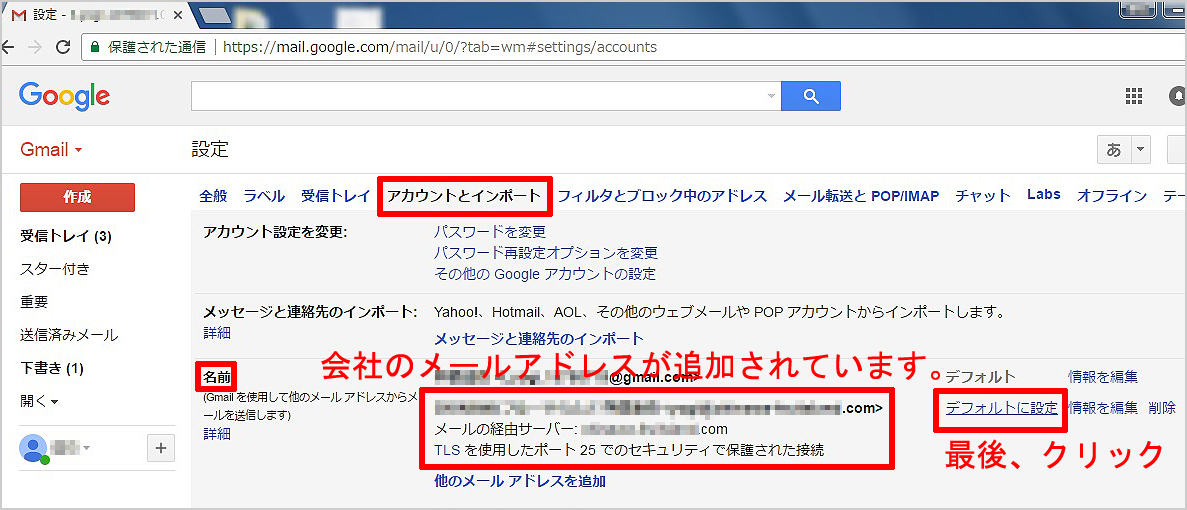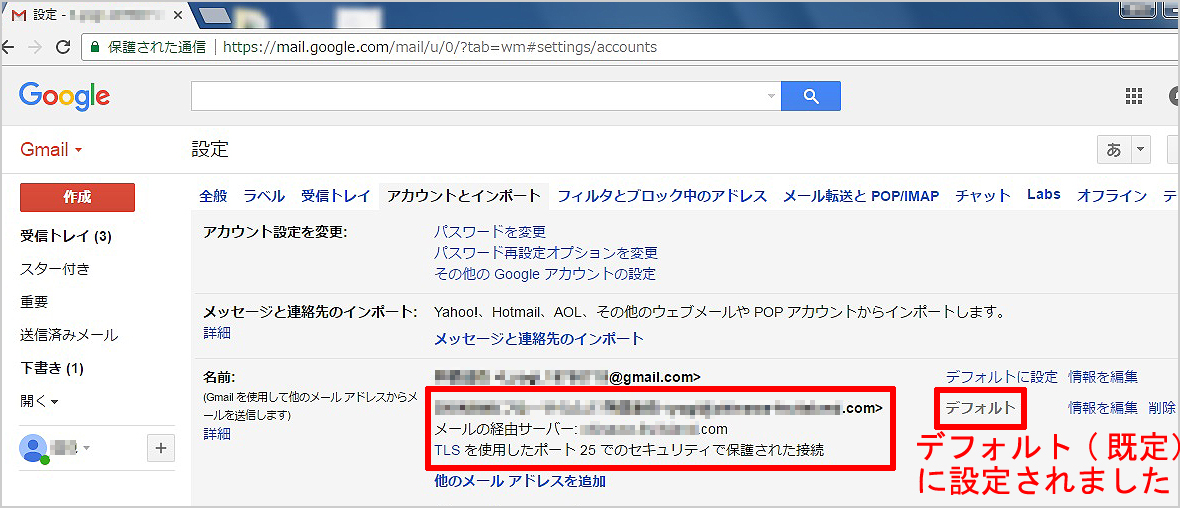- メール日々好日
- Gmail に会社のメールアドレスを追加する方法
2017/05/31
Gmail に会社のメールアドレスを追加する方法

外出先で会社のパソコンに届いたメールをチェックしたり、お客様にヒヤリングをしながらその場で見積書を作成してお客様に渡したり、社内に送信したりとクラウドサービスを活用することで業務効率化、生産性アップを図るのが当たり前の時代になってきました。
クラウドサービスの代表格の一つがグーグルのGmailです。インターネットに接続できる環境ならどこにいてもメールの送受信ができます。「Webメール」「フリーメール(無料なので)」とも言われ、Yahooメールもそのひとつです。
私は会社のパソコンに届いたメールを、サーバーの「転送」機能を使ってGmailのアドレスに転送しています。そしてスマートフォンに入っているGmailのアプリを立ち上げることで、出先でも空き時間を使って会社に届いたメールをチェックしています。簡単に返信できる内容だったり、取り急ぎ返信したい時は会社のPCから送信せずに、そのままGmailの画面から返信します。
大変便利ですが一つ困るのが、Gmailの画面からメールを返信すると当然、Gmailのアドレス(〇〇〇@gmail.com)から相手に送信されます。もし相手がそのメールに返信したら次からはGmailに届いてしまい、会社のパソコンには届かなくなってしまいます。そのため管理の面で(会社のパソコンでやりとりを残したい時)困ってしまいます。
その解決方法として、Gmailから返信しても会社のアドレスから送信した形にする方法があります。今回の記事はその説明です。解説が長くすみませんが目的理解のためお許しください(汗)。
Gmail に会社のメールアドレスを追加する方法
1.まずGmailにログインし、「設定」(歯車のアイコン)から「設定」をクリックします。Gmailの設定画面が開きます。
画像クリックで拡大します
2.設定の画面で「アカウントとインポート」のタブから「名前」の項目にある「他のメールアドレスを追加する」をクリックします。
3.「自分のメールアドレスを追加する」というポップアップ画面が開きます。会社のパソコンメールの設定と同じように「名前」と「メールアドレス」を入力して「次のステップ」をクリックします。※「エイリアスとして扱います」にはチェックを入れます。エイリアスとは「別名」のことです。
4.次の画面で「SMTPサーバー」、「ユーザー名」、「パスワード」の項目にも会社のパソコンメールと同じ設定をそれぞれ入力します。そして「ポート」を「25」に変更します。ここがポイントです。「TLSを使用したセキュリティで保護された接続(推奨)」になっていることを確認します。「アカウントを追加」をクリックします。
5.Gmailのアカウントを取得した際に登録したメールアドレス宛に、「本当にその人のメールアドレスか」確認用のメールが届きます。メールに記載されたリンクをクリックするか、「確認コード」を入力して「確認」をクリックします。これでGmailの管理画面に会社のメールアドレスが追加されました。
6.最後、もうひとつ設定があります。ポップアップの画面が消えて、設定の画面になります。
先ほどはなかった会社のメールアドレスが追加されています。会社のメールアドレスから返信した形にするために、追加されたメールアドレスの横にある「デフォルトに設定する」の文字をクリックします。
7.追加した会社のメールアドレスがデフォルト(既定)に設定されました。
以上で設定はすべて終了です。とても簡単ですので皆さんもGmailへの転送とセットでご活用ください。
弊社のお客様も私と同じように会社のパソコンに届いたメールをGmailに転送する方が増えてきました。先日、出張で事務所を空けることが多いのでその方法を教えてほしいという連絡があり、また他でも最近よく質問を受けるために備忘録も兼ねて紹介する次第です。シェアいただき皆さんの働き方改革の一助になれば幸いです。
他にもメールに関するお困りごとがございましたら「Contact」からお気軽にご連絡ください。
追記
その日はウェブサイト運営が楽になるITツールの導入提案もさせて頂きました。導入しましたら成果と併せてまた紹介したいと思います。