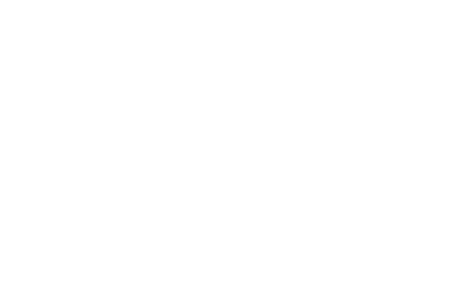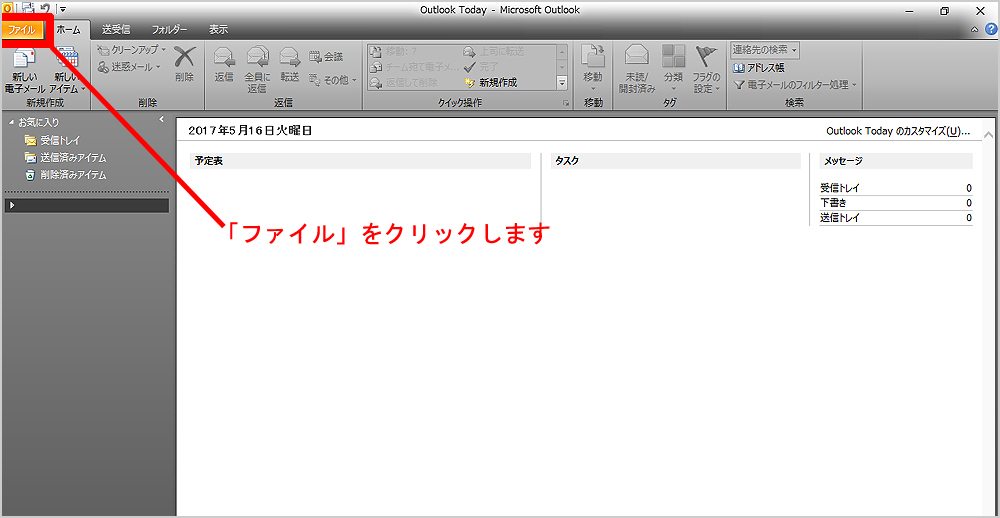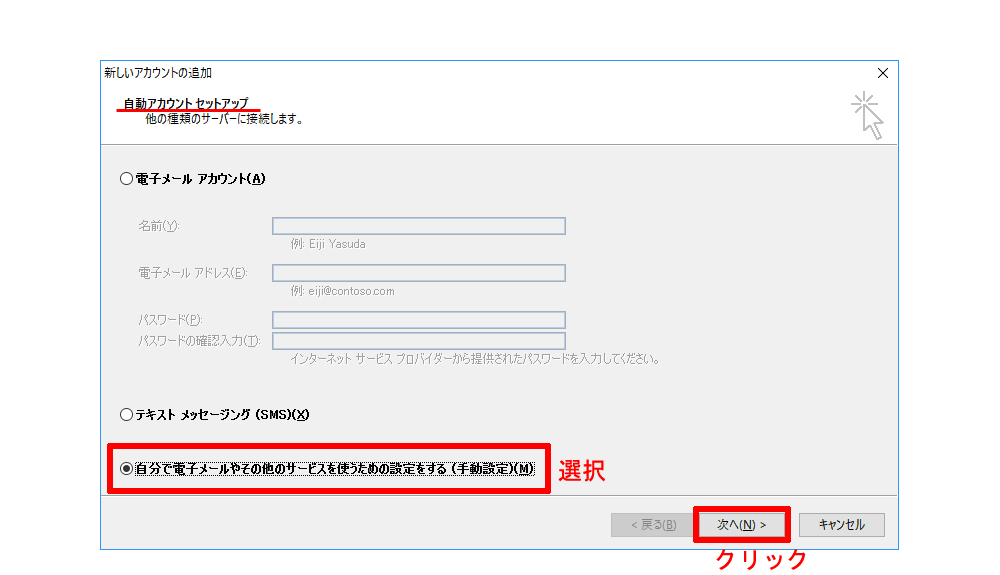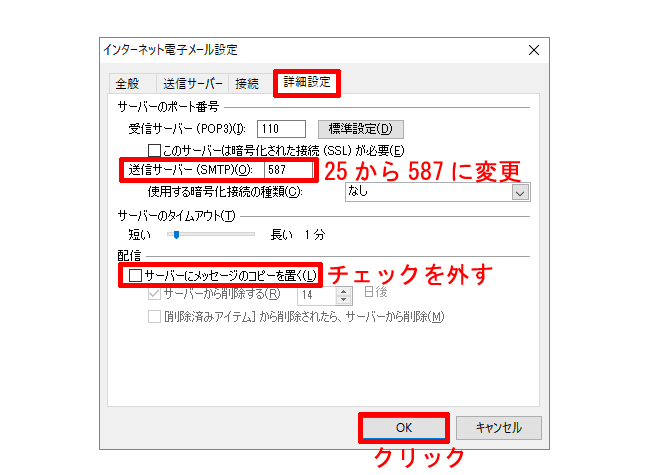- メール日々好日
- Microsoft Outlook 2010への独自ドメインメールアカウントの追加方法
2017/05/16
Microsoft Outlook 2010への独自ドメインメールアカウントの追加方法
弊社が提供するサービスの中で最も基本的なものの1つが「メールアカウントの追加・変更・削除」です。これまで私だけでも「メールアカウントの追加」は200回以上は行っているかと思います。
パソコンを買い替えたり、新しいメールアドレスを使用することになった時、お客様が弊社に電話しなくても自分たちで簡単にPCのメールソフトにアカウントを追加できるよう、その方法を書きます。参考になれば幸いです。
メールソフト(メーラーともいいます)は色々種類がありますが、今回はビジネスユーザーの多くが使っているMicrosoft(マイクロソフト)のOutlook(アウトルック)への追加方法です。説明はバージョン2010ですが、2010前後のバージョンも基本的に同じですので参考にされてください。
なお、メールアカウントの大本の設定であるサーバーへのアカウント追加は、一段専門的になるので通常お客様自身では行わず、弊社のようなプロバイダーの正規サービス取扱会社(ディーラー)が行います。どんなメールアドレスがほしいかを決めてご連絡ください。
※アカウントとは「あることを利用することのできる権利(権限)を持っている」ことをいいます。従って「メールアカウント」とは、「メールを利用する権利(権限)」ということになります。インターネットを利用する中で「アカウントを取得する」とか「アカウントを廃止します」、「Microsoft アカウントへのサインイン」という文字をよく画面で見るのではないでしょうか。「メールアドレスの追加」という言い方をする場合もありますが、「メールアカウントの追加」の方がより正確になります。ちなみにメールアドレスの@の前の文字のことを「アカウント」と呼ぶこともあります。
※昨日まで送受信できていたのが突然エラーになったという場合はまずはネットワーク環境の変化を疑いましょう。
Microsoft Outlook 2010へのメールアカウントの追加方法
1.パソコンのスタート画面やデスクトップから「Microsoft Outlook 2010」を起動します。
※初めての起動の時は、「Microsoft Outlook 2010 スタートアップ」画面が表示されるので「次へ」をクリックします。「電子メールアカウント」画面が表示されるので「はい」を選択して、「次へ」をクリックします。「自動アカウントセットアップ」画面が表示されるので「2.」と「3.」は飛ばして、「4.」以降の設定を行ってください。
2.「ファイル」のタブをクリックします。
〔画像クリックで拡大します〕
3.「情報」から「アカウントの追加」をクリックします。ちなみに、既に作成済みのアカウントの設定を変更したり、削除する時は「アカウント設定」をクリックします。
〔画像クリックで拡大〕
4.「自動アカウントセットアップ」の画面が表示されます。「自分で電子メールやその他のサービスを使うための設定をする(手動設定)(M)」を選択して、「次へ」をクリックしします。ここがポイントです。ネットで「メールアカウントの追加方法」を検索すると「電子メール アカウント」(A)を選択して進める方法が多く出てくる気がしますが、私の経験上では「手動設定」が早い気がします。
〔画像クリックで拡大〕
5.「サービスの選択」の画面が表示されます。「インターネット電子メール(I)」を選択して、「次へ」をクリックします。
〔画像クリックで拡大〕
6.「インターネット電子メール設定」の画面が表示されます。いよいよメインの設定に入ります。弊社のようなインターネットサービス会社から渡される「電子メールアドレス」や「受信メールサーバー」、「送信メールサーバー」、「アカウント名」、「パスワード」情報を入力します。「名前」は受信トレイの「送信者」または「差出人」の一覧等で相手に表示される部分です。相手に分かりやすいように日本語で「社名+氏名」とするのが一般的にはいいでしょう。すべて入力したら「詳細設定」をクリックします。ここを忘れないでください。
〔画像クリックで拡大〕
7. ポップアップ画面が開きます。「送信サーバー」のタブから「送信サーバー(SMTP)は認証が必要」にチェックを付けて、「OK」をクリックします。
〔画像クリックで拡大〕
8.続いて「詳細設定」のタブから「送信サーバー(SMTP)」のポート番号を25から「587」に変更します。ここがポイントです。また通常のサーバーの場合、「使用する暗号化接続の種類」は「なし」でいいですが、SSL(https://)を導入しているサーバーの場合は「あり」としてください。(Outlook2003の場合は、送信サーバーのところで「このサーバーは暗号化された接続(SSL)が必要」にチェックを付けます)
もうひとつ、「サーバーにメッセージのコピーを置く」のチェックを外して、「OK」をクリックします。※他の端末(例えば他の社員のパソコンや自宅のパソコン)で同じメールを受信したい場合は、「サーバーにメッセージのコピーを置く」にチェックを入れますが、そうでなければメールサーバーに負担がかかり送受信が不安定になるためチェックを外します。
〔画像クリックで拡大〕
9.ポップアップ画面が閉じて、「インターネット電子メール設定」の画面に戻ります。「「次へ」ボタンをクリックしたらアカウント設定をテストする(S)」にチェックが入っていることを確認し、「次へ」をクリックします。
〔画像クリックで拡大〕
10.テストが始まります。入力した情報に間違いがなければテスト完了となります。「閉じる」をクリックします。
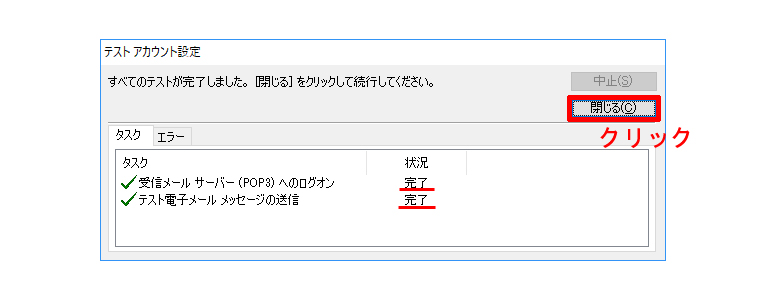
11.「セットアップの完了」の画面が表示されるので「完了」をクリックします。以上で設定完了です。
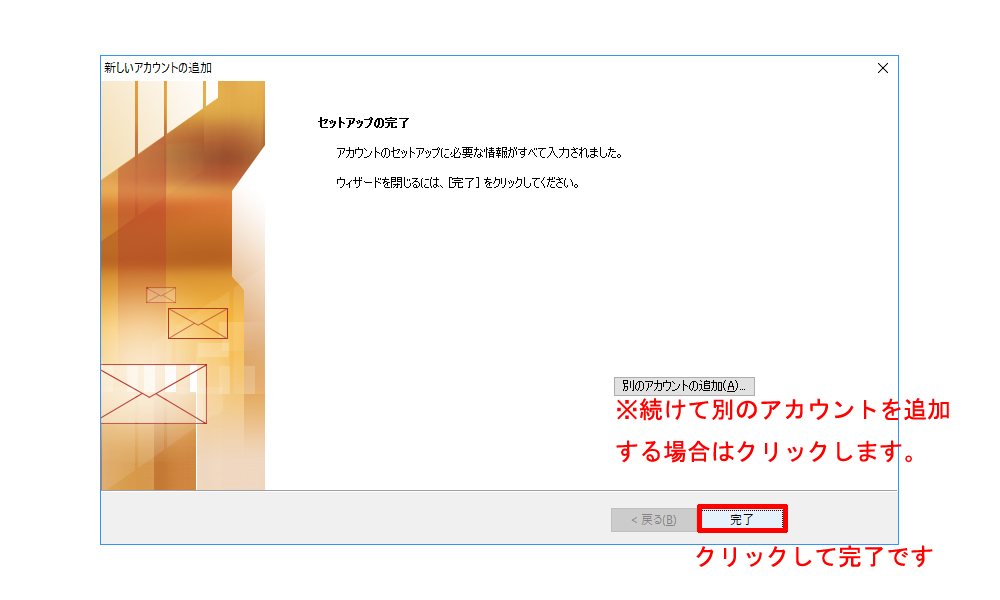
今回は一般的なメールソフトとしてMicrosoft の Outlookでメールアカウントの追加方法を説明しましたが、サンダーバードやBecky! Internet Mail(ベッキー)など他のメールソフトの設定についてもサポートしておりますのでお困りのことがございましたら大田までお気軽にご連絡ください。
また、届いたメールを複数の社員(別々のパソコン)で共有したり、送信済みのメールを共有したいというご相談をお客様から定期的に頂きます。社員様の数が多い時はグループウェアやグーグルアップスを勧めたりと、お客様の現状に合わせて最適の方法をご提案していますのでお気軽にご相談ください。
ちなみに、弊社ではメールソフトにBecky! Internet Mail を使用しています。スパムメール対策はじめ機能が豊富で動作も安定しているのでお勧めです。機会があればご紹介したいと思います。
(関連記事)
・Win10に標準で入っているメールアプリのアカウントの追加方法
・Microsoft Outlook 2016へのメールアカウントの追加方法